Setting up multiple monitors in Windows 11 Home can dramatically improve your productivity, whether you’re working, gaming, or managing multiple tasks simultaneously. Windows 11 Home makes it easy to connect and configure multiple screens. Here’s a step-by-step guide to get your dual (or more) monitor setup working smoothly.
1. Check Your Hardware
Ensure that your PC has the necessary video output ports (HDMI, DisplayPort, or USB-C) to support multiple monitors. If your system only has one port, you may need an adapter or external graphics card to connect additional displays.
2. Connect Your Monitors
Plug your monitors into the appropriate video ports on your PC. If you’re using a laptop, make sure the monitors are connected securely. Windows should automatically detect the new display(s) once connected.
3. Open Display Settings
Right-click on the desktop and select Display settings from the context menu. This will open the settings window where you can configure your monitors.
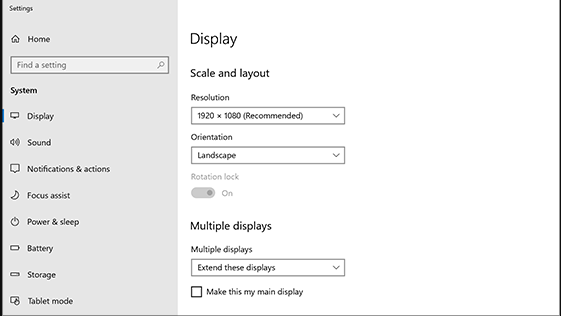
4. Arrange Your Displays
In the Display settings window, you’ll see a visual layout of your monitors. Drag and drop the screens to match their physical layout on your desk. This makes the cursor transition between monitors intuitive.
5. Select a Display Mode
Scroll down to the Multiple displays section. You can choose how you want the displays to work:
- Duplicate: Same content on all screens.
- Extend: Spread your desktop across all screens.
- Show only on X: Only use one monitor.
For a seamless workspace, select Extend these displays to use each monitor independently.
6. Adjust Resolution
Each monitor may have different resolutions. Ensure that the best resolution for each screen is selected. Scroll down to Scale and layout and select the appropriate resolution from the dropdown menu.
7. Set Primary Display
In the same Display settings window, select the monitor you want to set as the primary display by clicking on it. Then scroll down and check the box labeled Make this my main display. The primary display will house the taskbar and main icons.
8. Fine-tune Display Settings
You can further customize each monitor’s orientation, scaling, and advanced display settings to your liking.
Get the best deals on cheap Windows 11 Home keys and enjoy all the latest features without breaking the bank!


