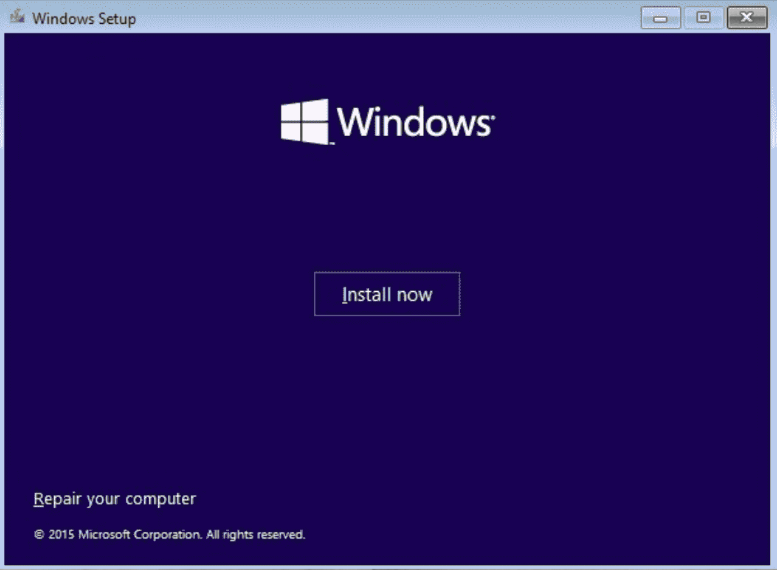Upgrading to Windows 11 Pro brings a host of exciting features, but before you make the leap, it’s important to ensure your hardware is compatible with the new operating system. Windows 11 Pro has higher system requirements than its predecessors, meaning not every older PC will be able to support the upgrade. Fortunately, there are easy ways to check if your hardware meets the requirements and how to address potential compatibility issues. Here’s everything you need to know about checking hardware compatibility for Windows 11 Pro.
1. Minimum System Requirements for Windows 11 Pro
Before diving into the specifics of checking your system, it’s essential to understand the minimum hardware requirements set by Microsoft for Windows 11 Pro:
- Processor: 1 GHz or faster with at least 2 cores on a compatible 64-bit processor or System on a Chip (SoC).
- RAM: 4 GB or more.
- Storage: 64 GB or larger storage device.
- Firmware: UEFI, Secure Boot capable.
- TPM: Trusted Platform Module (TPM) version 2.0.
- Graphics card: DirectX 12 compatible graphics / WDDM 2.x driver.
- Display: >9” with HD resolution (720p).
- Internet connection: Required for setup, updates, and some features.
These are the basic requirements for Windows 11 Pro to run smoothly. If your PC meets or exceeds these specifications, you are likely good to go, but let’s take a deeper look at how you can check your hardware.
2. Use the PC Health Check Tool
Microsoft provides a free tool called the PC Health Check app, which can help you determine if your device is compatible with Windows 11 Pro. The tool checks your PC’s hardware and gives you a detailed report about what meets the system requirements and what needs improvement.
To use the PC Health Check tool:
- Download and install the app from Microsoft’s official website.
- Open the tool and click the “Check now” button.
- The app will analyze your PC’s specifications and display a compatibility report.
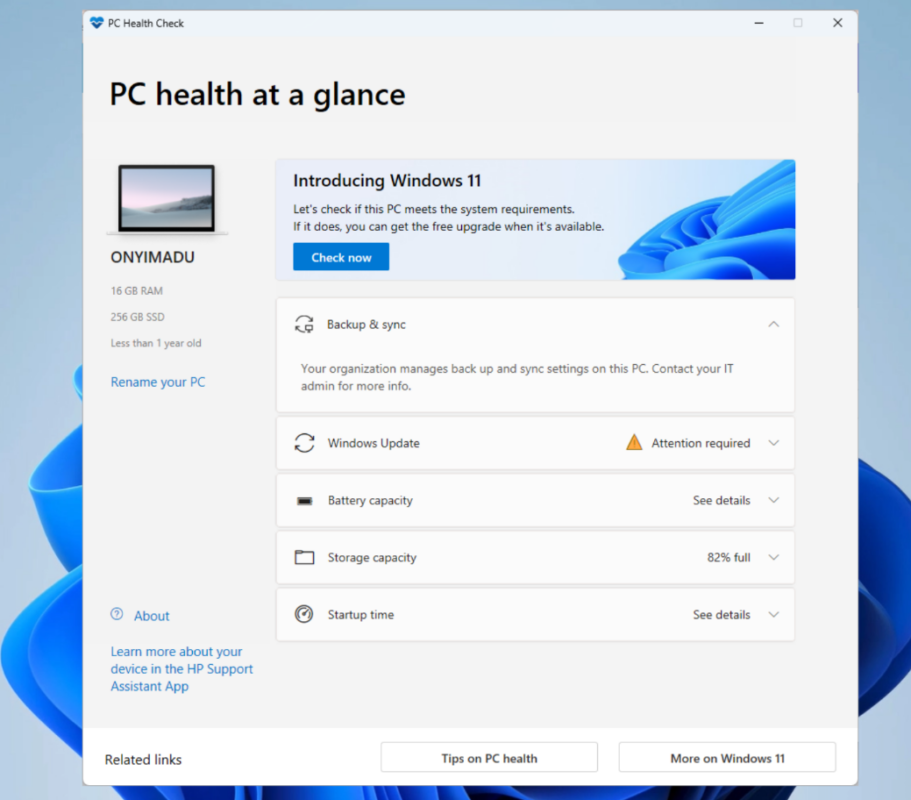
The tool will specifically check for TPM 2.0, Secure Boot, processor compatibility, and other key features. If your PC doesn’t meet one or more requirements, the tool will highlight which aspect is preventing you from upgrading.
3. Manually Check Key Hardware Components
While the PC Health Check app provides a quick overview, you can also manually check specific hardware components to ensure compatibility.
- TPM 2.0: TPM (Trusted Platform Module) is required for Windows 11. This chip provides hardware-based security for your device. To check if TPM 2.0 is enabled:
- Press Windows + R to open the Run dialog.
- Type tpm.msc and hit Enter.
- In the TPM Management window, you should see “TPM Manufacturer Information” and a “Specification Version” of 2.0. If it’s 1.2 or not present, you may need to enable or upgrade TPM in your BIOS settings.
- Secure Boot: Secure Boot helps prevent malware from loading during startup. To check if Secure Boot is enabled:
- Restart your computer and enter the BIOS/UEFI settings by pressing a specific key (often F2, Del, or Esc, depending on the manufacturer).
- Look for Boot Options or Secure Boot settings and ensure it’s enabled.
- Processor Compatibility: If you have an Intel or AMD processor, you can check whether it meets the Windows 11 requirements by looking up your processor model on the Microsoft website or using a third-party tool like CPU-Z.
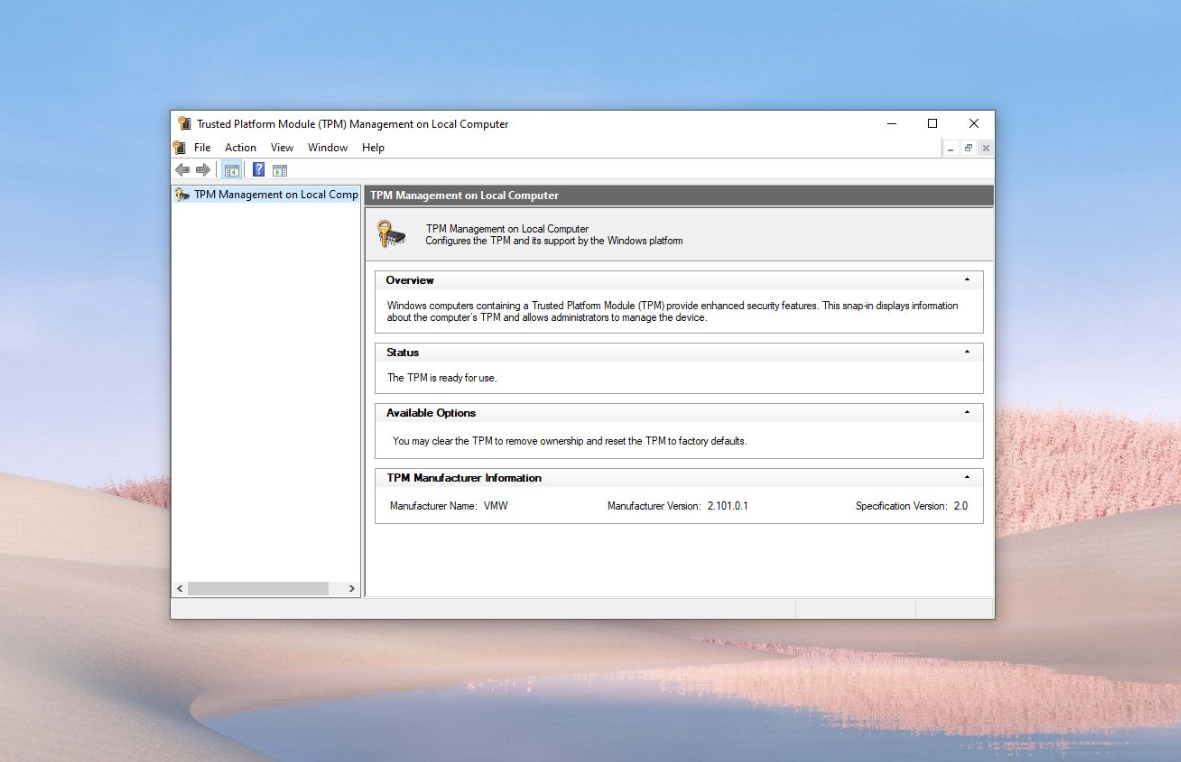
4. Storage and RAM Requirements
Storage and RAM are essential for smooth performance. For Windows 11 Pro, you need at least 64 GB of storage and 4 GB of RAM. While these requirements are straightforward, it’s always a good idea to check the available space and upgrade if needed.
To check your storage:
- Open File Explorer and select This PC.
- Check the available storage under Devices and drives.
To check your RAM:
- Press Ctrl + Shift + Esc to open Task Manager.
- Go to the Performance tab and look for Memory to see how much RAM is installed.
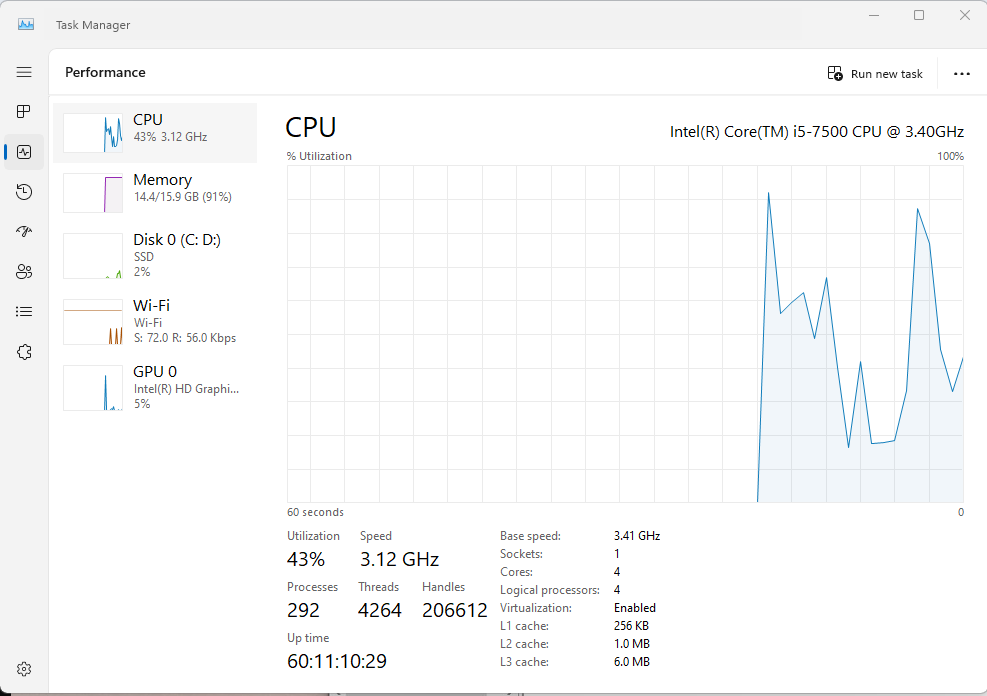
If your device is lacking in storage or memory, consider upgrading your hard drive or adding more RAM before upgrading to Windows 11 Pro.
5. Graphics Compatibility
Windows 11 Pro requires a DirectX 12 compatible graphics card with a WDDM 2.x driver. Most modern GPUs will meet this requirement, but older graphics cards may need to be replaced or updated with compatible drivers.
To check your graphics card:
- Press Windows + X and select Device Manager.
- Expand the Display Adapters section to see the model of your graphics card.
- Visit the manufacturer’s website to confirm if your GPU supports DirectX 12 and if the drivers are up-to-date.
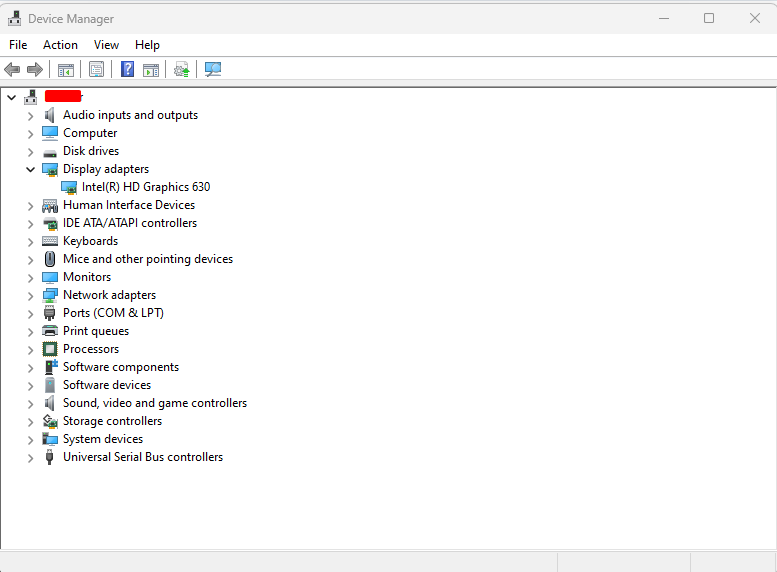
6. Considerations for Older Hardware
If your PC doesn’t meet the hardware requirements for Windows 11 Pro, you have a few options:
- Upgrade your hardware: For most PCs, upgrading components like RAM, storage, or even your CPU may be an option.
- Stick with Windows 10: Windows 10 will continue to receive support and updates until 2025, allowing you to delay the upgrade until you’re ready.
- Buy a new PC: If your hardware is outdated, you might consider investing in a new device that comes with Windows 11 Pro pre-installed.
Get your Windows 11 key at an unbeatable price and experience the latest features with a secure, genuine activation.