Windows 10 is a robust operating system offering a wide range of features and functionalities. However, with prolonged use, Windows 10 performance can be affected by a variety of issues that can slow down your system and disrupt your workflow. In this guide, we will explore the top 10 Windows 10 performance problems users may encounter, along with practical solutions to help you tackle these issues swiftly and effectively.
From slow boot times to malfunctioning hardware, multiple factors can contribute to Windows 10 performance problems. Understanding the root cause of these issues is the first step towards resolving them. This guide is designed to provide you with insights and strategies to diagnose and troubleshoot the common performance issues in Windows 10. By following the step-by-step instructions and tips outlined in this guide, you can optimize your Windows 10 system, improve its overall performance, and reclaim your productivity. Let’s dive into the world of Windows 10 performance problems and unlock the solutions to resolve them once and for all.
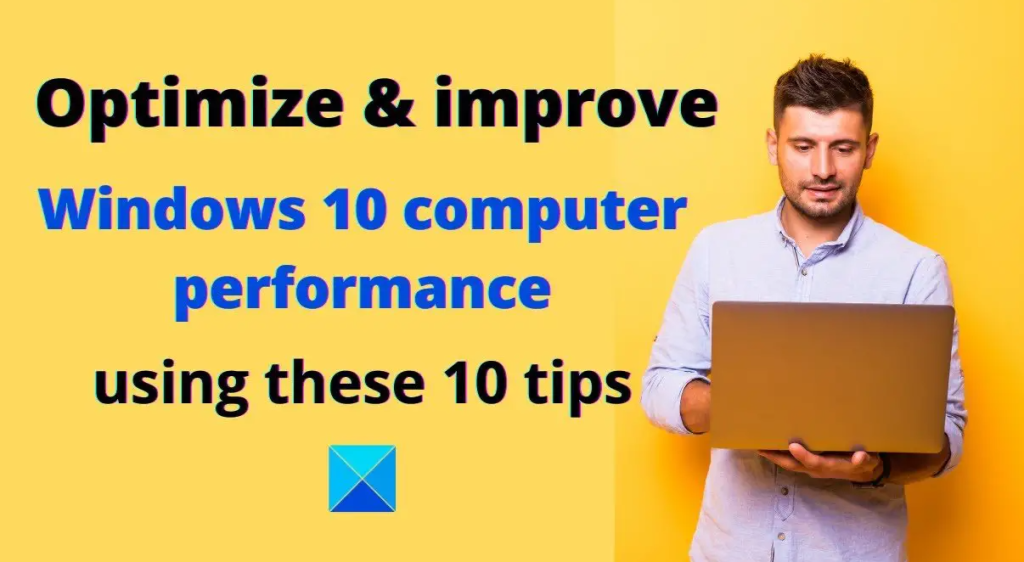
Problem 1: Startup Programs
- Many programs are set to launch automatically when you start your computer, which can slow down the boot process.
- To disable unnecessary startup programs, right-click on the Start Menu and select Task Manager.
- In the Task Manager, go to the Startup tab.
- You will see a list of programs that start with your computer.
- Right-click on any program you want to disable and select Disable. This will prevent it from launching during startup, freeing up system resources.
Problem 2: Background Processes
- Background processes and services can consume significant CPU and memory resources, causing your system to slow down.
- Open the Task Manager again by right-clicking on the Start Menu and selecting Task Manager.
- In the Task Manager, go to the Processes tab.
- Look for processes that are using a high percentage of CPU or memory resources.
- Right-click on the process and select End Task to terminate it.
Problem 3: Outdated or Corrupted Drivers
- Outdated or corrupted drivers can lead to compatibility issues and performance problems.
- Right-click on the Start Menu and select Device Manager.
- Look for devices that have a yellow exclamation mark, which indicates a problem.
- Right-click on the device and select Update Driver.
- Choose the option to automatically search for updated drivers. Windows will download and install the latest drivers for your device.
Problem 4: Low Disk Space
- Running out of disk space can significantly impact system performance.
- Click on the Start Menu and select Settings.
- In the Settings menu, click on System, then Storage.
- Enable Storage Sense, which will automatically free up disk space by deleting temporary files and emptying the recycle bin.
- Choose a time-frame for running Storage Sense, such as every week or month, depending on your preference.
Problem 5: Visual Effects
- Visual effects like animations and transparency can consume system resources and slow down your computer.
- Click on the Start Menu and select Settings.
- Go to System and click on Advanced Display Settings.
- In the Display settings, click on Display Adapter Properties.
- In the Performance Options window, choose the Adjust for best performance option. This will disable unnecessary visual effects and prioritize system performance.
Problem 6: Unwanted Software
- Having unnecessary or unused software installed can clutter your system and slow down overall performance.
- Click on the Start Menu and select Settings.
- Go to Apps.
- Here, you’ll see a list of all installed applications. Scroll through the list and identify any unwanted or unused programs.
- Select the program and click on Uninstall to remove it from your system.
Problem 7: Malware or Virus
- Malware or viruses can cause significant performance issues and compromise system security.
- Run a full system scan using your antivirus software to detect and remove any malware.
- Additionally, consider installing anti-malware software like Malwarebytes and run a scan to catch any potential adware or other malicious software.
Problem 8: Fragmented Files
- Over time, files on your computer can become fragmented, which affects system performance.
- Click on the Start Menu and select Settings.
- Go to System and click on Storage.
- In the Storage settings, click on Optimize Drives.
- Choose the drive you want to optimize from the list, then select Optimize. This will rearrange fragmented files, improving system performance.
Problem 9: Overheating
- Overheating can cause your computer to slow down and even shut down unexpectedly.
- Download and install Core Temp, a program that monitors your CPU temperature.
- Keep an eye on the CPU temperature while using your computer. If it exceeds safe levels, take the following steps:
- Ensure that your computer’s vents and fans are clean by using compressed air or a dust blower to remove accumulated dust.
- Place your computer on a cool surface or use a laptop cooling pad to improve airflow.
Problem 10: Hardware Issues
- If you have tried all the above steps and are still experiencing performance problems, it’s possible that there could be hardware issues.
- Check your computer’s hardware, such as the hard drive or memory modules, for any signs of damage or malfunctions.
- If you are unsure about diagnosing or fixing hardware issues, it’s recommended to seek professional assistance from a technician.
By following these step-by-step instructions, you can address the most common Windows 10 performance problems and enjoy a faster and more efficient computing experience. Don’t let performance issues slow you down – take action and optimize your Windows 10 system today!
Unlock the full potential of your device with a cheap Windows 10 keys available for purchase on our website.


