Updating your Windows 10 operating system can be an exciting experience, as it brings new features, security enhancements, and bug fixes. However, it’s not uncommon to encounter network connectivity problems after installing updates. From slow or intermittent internet connections to complete loss of connectivity, these issues can be frustrating and disruptive to your workflow. In this guide, we will address the post-update network connectivity problems in Windows 10 and provide step-by-step solutions to help you resolve these issues and get back online.
Windows 10 updates can sometimes cause changes to network settings or drivers, leading to connectivity problems. It’s important to understand the root cause of these issues in order to find the appropriate solution. In this guide, we will walk you through troubleshooting steps such as checking network settings, updating or reinstalling network drivers, resetting network configurations, and utilizing the built-in Windows network troubleshooter. By following these solutions, you can troubleshoot and resolve network connectivity problems post-update, ensuring that you can stay connected and productive with your Windows 10 system. Get ready to tackle network issues head-on and enjoy seamless connectivity after updating your Windows 10 device.
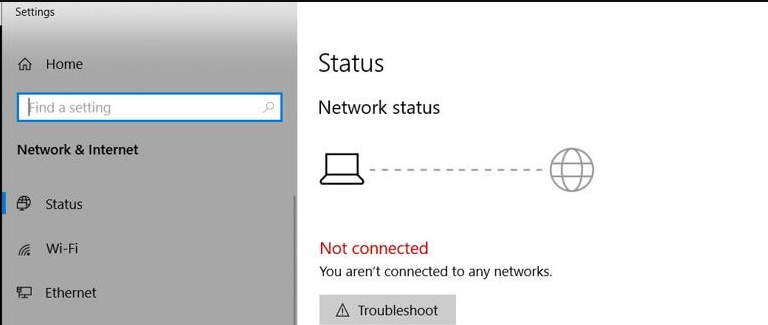
Step 1: Restart Your Computer and Networking Devices
Begin by restarting your computer and the networking devices, such as your router or modem. Often, a simple reset can resolve temporary connectivity glitches.
Step 2: Check Network Adapter Settings
Open the Network Connections settings by pressing Windows key + X and selecting Network Connections. Right-click on your network adapter and choose Properties. Ensure that “Internet Protocol Version 4 (TCP/IPv4)” is checked and set to obtain an IP address automatically.
Step 3: Run the Network Troubleshooter
Windows 10 includes a built-in Network Troubleshooter that can diagnose and automatically fix common connectivity problems. Open the Settings app, go to Network & Internet, and click on Network Troubleshooter. Follow the on-screen instructions to let Windows attempt to resolve any issues.
Step 4: Reset TCP/IP Stack and Winsock Catalog
Open Command Prompt as an administrator and run the following commands one by one, pressing Enter after each:
- netsh int ip reset
- netsh winsock reset
Restart your computer after running these commands to apply the changes.
Step 5: Update or Reinstall Network Drivers
Outdated or incompatible network drivers can cause connectivity issues. Open the Device Manager by pressing Windows key + X and selecting Device Manager. Expand the Network adapters category, right-click on your adapter, and choose Update driver. If an update is not available, you can also try uninstalling the driver and restarting your computer to let Windows automatically reinstall it.
Step 6: Temporarily Disable Firewall and Antivirus
Firewall and antivirus software can sometimes interfere with network connectivity. Temporarily disable them to determine if they are causing the problem. Remember to re-enable them after troubleshooting.
Step 7: Reset Network Settings
Open Command Prompt as an administrator and run the following command:
- netsh int ip reset resetlog.txt
Restart your computer to apply the changes.
Step 8: Reset or Refresh Windows 10
If all else fails and you continue to experience network connectivity problems, you may consider resetting or refreshing Windows 10. Be sure to back up your files before proceeding, as this process will restore Windows to its initial state.
Conclusion:
By following these step-by-step instructions, you can effectively troubleshoot and resolve network connectivity problems in Windows 10 after an update. Remember to always keep your system and network drivers up to date to minimize such issues in the future.
Unlock the full potential of your device with the cheapest Windows key available for purchase on our website.


