Cortana, Microsoft’s virtual assistant, offers a range of helpful features and functionalities in Windows 10. However, some users may prefer to disable or enable Cortana based on their personal preferences or specific needs. Whether you want to enhance privacy, reduce system resource usage, or simply adjust your Windows experience, this guide will walk you through the step-by-step process of disabling or enabling Cortana in Windows 10, giving you full control of this virtual assistant.
Cortana, with its voice recognition capabilities and smart search functionality, can assist users in a variety of tasks such as setting reminders, searching the web, and managing their schedules. However, not everyone may find these features useful or may have concerns regarding privacy and data collection. Luckily, Windows 10 offers a built-in option to disable or enable Cortana easily, allowing users to tailor their Windows experience according to their preferences. By following the instructions provided in this guide, you will be able to adjust Cortana’s settings and choose whether to enable or disable this virtual assistant based on your individual needs and preferences.
Step 1: Open the Cortana settings
Click on the Start button, then type Cortana in the search bar. Click on the Cortana & Search settings option from the results.
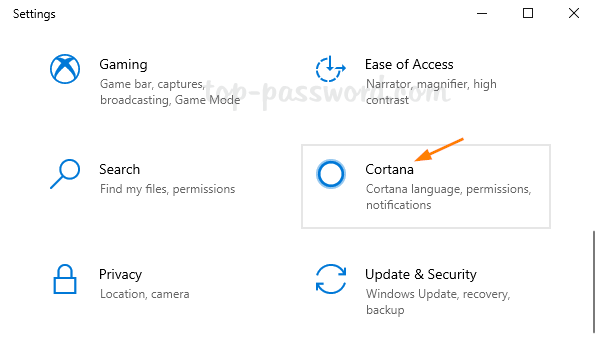
Step 2: Disable Cortana
In the Cortana settings window, scroll down to find the Cortana section. To disable Cortana, toggle the switch under Cortana can give you suggestions, ideas, reminders, alerts, and more to Off.
Step 3: Confirm disabling Cortana
A warning message will appear, explaining the limitations of disabling Cortana. Read the message and click on Turn off if you still want to disable it.
Step 4: Enable Cortana (optional)
If you had previously disabled Cortana and want to enable it again, follow steps 1 and 2 to open the Cortana settings. Toggle the switch under Cortana can give you suggestions, ideas, reminders, alerts, and more to On.
Step 5: Customize Cortana settings
In the Cortana settings window, you can further customize your Cortana experience. You can adjust options such as voice activation, device history, and personalized advertising.
Step 6: Restart your computer
To apply the changes, it’s recommended to restart your computer. After restarting, Cortana will either be disabled or enabled, depending on the settings you have chosen.
By following these steps, you can easily disable or enable Cortana in Windows 10, allowing you to customize your virtual assistant settings based on your preferences and needs.
Unlock the full potential of your device with the cheapest Windows 10 Keys available for purchase on our website.


