Understanding the difference between absolute and relative cell references in Excel is essential for creating dynamic formulas. These references control how cell references behave when you copy or move formulas across different cells.
Here’s a step-by-step guide to help you understand the difference between absolute and relative references in Excel.
Relative Cell References
Relative references are the default type of cell reference in Excel. When you copy a formula with a relative reference to another location, Excel automatically adjusts the references to match the new cell’s position.
For example, if you create a formula that adds values in two cells, and then copy that formula to another row, Excel will adjust the formula to reference the new cells based on their position relative to the original formula.
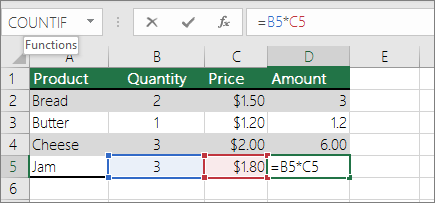
Absolute Cell References
An absolute reference, unlike a relative reference, remains fixed when you copy the formula. To create an absolute reference, you use dollar signs to lock the cell. When copying a formula with an absolute reference, the reference to that cell stays the same, no matter where the formula is copied.
For example, if you want a formula to always refer to a specific tax rate in a particular cell, you would use an absolute reference to ensure the formula always points to that cell, even if you copy the formula elsewhere.

Mixed References
A mixed reference is a combination of both relative and absolute references. You can lock either the column or the row while allowing the other to adjust when copied. This gives you flexibility when copying formulas across a range of cells.
For example, you can lock the row while allowing the column to change as you copy the formula across a row or vice versa.
Example of Relative References
Relative references are helpful when you need to apply the same calculation across multiple rows or columns. For example, if you want to multiply a series of numbers in one column by a factor in another column, relative references allow the formula to adjust automatically as you copy it down the column.
Example of Absolute References
Absolute references are ideal when you need to apply a fixed value to different calculations. For example, if you have a fixed tax rate that applies to all prices in a list, you would use an absolute reference to ensure the tax rate remains the same across all calculations.
Toggling Between Reference Types
Excel allows you to quickly toggle between relative, absolute, and mixed references using the F4 key. When you select a cell reference in a formula and press F4, Excel will cycle through the different reference types, allowing you to choose whether to lock the row, column, or both.
When to Use Each Type of Reference
Mixed references offer flexibility by allowing you to lock either the row or column while leaving the other free to change.
Relative references are best when you want the formula to automatically adjust as you copy it to different cells.
Absolute references are ideal for working with fixed values like constants, tax rates, or lookup tables.
Get genuine Office Keys at the lowest prices available!


