Windows 10 Home is designed to keep your system up to date with the latest security patches, performance improvements, and new features by automatically downloading and installing updates. While automatic updates are beneficial for security, some users prefer to have more control over when and how updates are installed. Unfortunately, unlike Windows 10 Pro, Windows 10 Home doesn’t offer a built-in option to fully disable automatic updates. However, there are workarounds to manage or delay updates.
Here’s a look at how you can control or limit automatic updates in Windows 10 Home:
Why Can’t You Fully Disable Automatic Updates in Windows 10 Home?
Microsoft has made it difficult to fully disable automatic updates in the Home version of Windows 10 to ensure that all users, especially non-technical ones, are protected by the latest security patches and bug fixes. However, for users who want to delay updates or control when they happen, there are options available.
How to Manage Automatic Updates in Windows 10 Home
While you cannot completely disable updates in Windows 10 Home, there are ways to defer or manage them to suit your preferences.
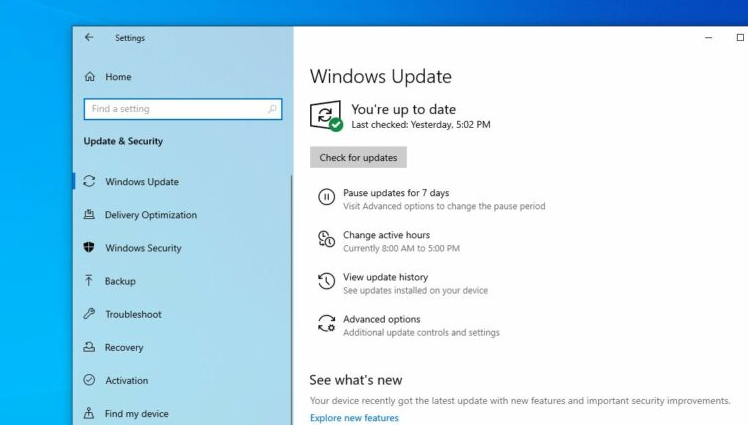
Step 1: Pause Updates Temporarily
If you need to pause updates for a short period, you can do so from the settings.
- Open the Start Menu and select Settings.
- Go to Update & Security.
- In the Windows Update section, click on Advanced options.
- Scroll down to find the option to Pause updates and select the duration (up to 35 days). After this period, updates will resume automatically unless you extend the pause.
This method is great for delaying updates if you’re in the middle of a project or need your system to be stable for a specific task.
Step 2: Set Active Hours to Control When Updates Install
Windows 10 Home lets you control when updates install by setting Active Hours—a time when you typically use your computer. Updates will not restart your system during these hours.
- Open Settings and select Update & Security.
- Go to Windows Update and click on Change active hours.
- Set the start and end times for your active hours. This prevents Windows from restarting during this period, but updates will still download in the background.
Step 3: Set a Metered Connection to Delay Updates
Another workaround to limit automatic updates is by setting your network connection to “metered.” When you mark a connection as metered, Windows prioritizes saving data and won’t download large updates automatically.
- Open Settings and go to Network & Internet.
- Click on Wi-Fi or Ethernet (depending on how you’re connected).
- Select your network and toggle Set as metered connection to On.
This method won’t fully stop updates, but it will delay large update downloads until you switch to an unmetered connection or manually check for updates.
Step 4: Disable Windows Update Service (Not Recommended)
If you’re looking for a more drastic method, you can disable the Windows Update service. This will stop updates entirely, but it is not recommended as it can leave your system vulnerable.
- Press Win + R to open the Run dialog box, type services.msc, and press Enter.
- Scroll down to Windows Update in the list of services.
- Right-click on it and select Properties.
- In the Startup type dropdown, select Disabled.
- Click Apply and then OK.
Disabling the Windows Update service will completely stop automatic updates from occurring, but it also prevents your system from getting critical security patches. You will need to manually re-enable the service when you’re ready to install updates.
Step 5: Use Third-Party Software
There are third-party tools available that allow you to manage Windows updates more effectively. These tools can give you more control over when updates are installed or offer an easier way to disable updates entirely. Some popular third-party tools include Wu10Man and StopUpdates10.
Should You Disable Automatic Updates?
Before disabling or delaying updates, it’s important to understand the risks. Windows updates often include essential security patches that protect your system from vulnerabilities. If you choose to delay updates, you may expose your computer to security risks. Therefore, it’s usually best to keep automatic updates enabled, even if you manage them more carefully.
Get your Windows 10 Home Key today at the lowest price and enjoy a secure and seamless PC experience!



