If you are still using Windows 7, you may be wondering if it’s possible to upgrade to the new version of Windows – Windows 10. The good news is that Microsoft has provided a free upgrade path from Windows 7 to Windows 10 for a limited time. This upgrade allows you to take advantage of the improved performance, enhanced security features, and new functionalities that Windows 10 offers. In this guide, we will provide you with all the necessary information on how to upgrade from Windows 7 to Windows 10, making the transition smooth and hassle-free.
Upgrading from Windows 7 to Windows 10 involves a series of steps to ensure compatibility and a successful installation. Before you proceed with the upgrade, it is important to back up your files and create a system image as a safeguard. Then, you can use the Windows 10 Media Creation Tool to initiate the upgrade process. In this guide, we will walk you through each step, addressing common questions and concerns along the way. By following our comprehensive guide, you can confidently upgrade from Windows 7 to Windows 10 and experience the benefits of a modern and secure operating system.
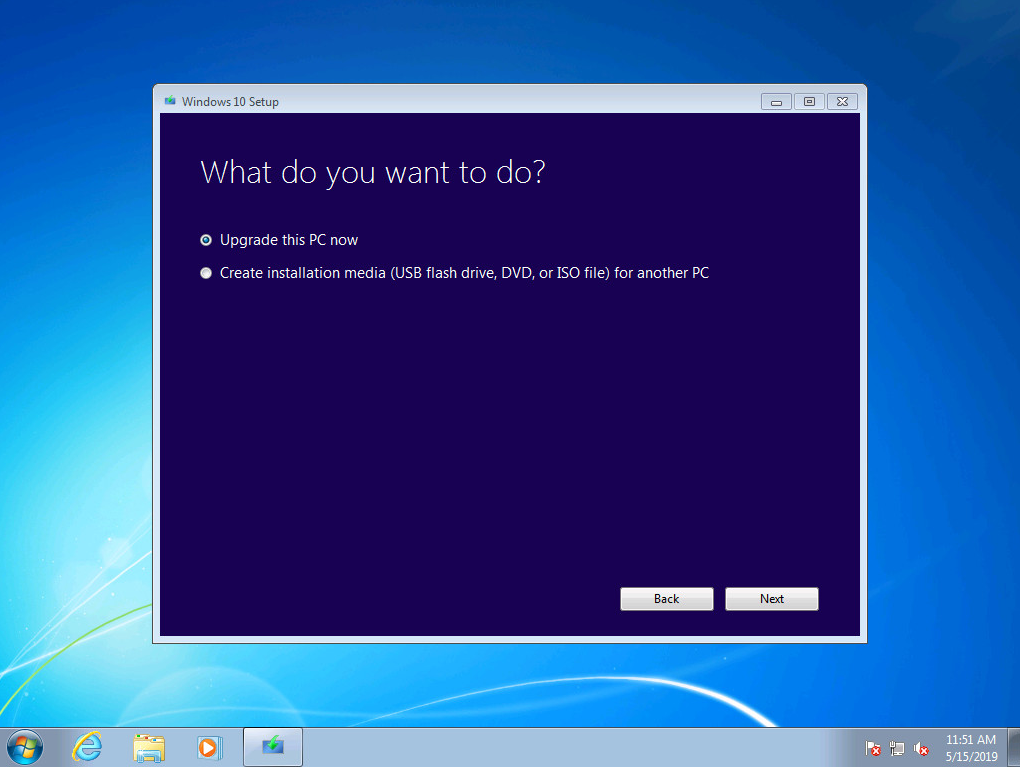
Step 1: Check system requirements
- Before upgrading, make sure your PC meets the minimum system requirements for Windows 10:
- Processor: 1 GHz or faster processor
- RAM: 1 GB for 32-bit or 2 GB for 64-bit
- Storage space: 16 GB for 32-bit or 20 GB for 64-bit
- Graphics card: DirectX 9 or later with WDDM 1.0 driver
- Display: 800 x 600 resolution
Step 2: Back up your data
- It’s crucial to back up your important files and documents before performing any major system upgrade.
- Copy your files to an external hard drive, USB flash drive, or cloud storage.
Step 3: Download the Windows 10 installation media
- Visit the official Microsoft website and navigate to the Windows 10 download page.
- Click on the “Download tool now” button to download the Windows 10 Media Creation Tool.
Step 4: Run the Media Creation Tool
- Once the download is complete, locate the downloaded file and double-click it to run the tool.
- In the tool, select “Upgrade this PC now” and click on Next.
Step 5: Accept the license terms and conditions
- Read the license terms and click on the “Accept” button.
Step 6: Choose what to keep during the upgrade
- Select the option “Keep personal files and apps” to retain your personal data and installed applications.
- Alternatively, choose “Nothing” if you want a clean installation, but make sure to back up your files.
Step 7: Start the upgrade process
- Click on the “Install” button to start the upgrade process.
- Windows 10 will be downloaded and installed on your system. This may take some time, so be patient.
Step 8: Follow on-screen instructions
- During the installation process, your computer may restart multiple times.
- Follow the on-screen prompts and instructions to complete the upgrade.
Step 9: Set up Windows 10
- Once the upgrade is complete, you’ll be taken through the setup process.
- Follow the prompts to personalize your settings, create a user account, and customize your preferences.
Step 10: Restore your files
- After the upgrade, restore your backed-up files from the external hard drive, USB flash drive, or cloud storage.
Conclusion:
Upgrading from Windows 7 to Windows 10 is a smooth process that allows you to experience the latest features and security enhancements. By following the step-by-step instructions in this blog, you can seamlessly transition to Windows 10 and enjoy its benefits. Remember to back up your data and ensure your system meets the minimum requirements before proceeding with the upgrade
Discover unbeatable prices on authentic Windows 10 CD Key, guaranteeing affordability and legitimacy, only at our website.


