PowerPoint is a powerful tool for creating engaging eLearning slides that can captivate learners and enhance knowledge retention. Whether you’re designing online courses, corporate training materials, or educational presentations, well-structured and visually appealing slides can make a significant impact.
In this guide, we’ll explore how to create compelling eLearning slides in PowerPoint that keep learners engaged and motivated.
Why Use PowerPoint for eLearning?
PowerPoint is a great choice for eLearning because:
✅ Easy to Use – No advanced design skills required.
✅ Highly Customizable – Design slides to match your brand or learning theme.
✅ Multimedia-Friendly – Add images, videos, animations, and voiceovers.
✅ Easily Shareable – Export as a PowerPoint file, PDF, or video for online learning platforms.
✅ SCORM Compatibility – Convert slides into SCORM packages for Learning Management Systems (LMS).
Now, let’s dive into the steps to create engaging eLearning slides in PowerPoint!
Step 1: Plan Your eLearning Content
Before designing slides, outline your course structure. Consider these key elements:
📌 Learning Objectives – What should learners achieve by the end?
📌 Course Modules – Break content into clear, structured sections.
📌 Visual Elements – Plan graphics, icons, and multimedia to enhance understanding.
📌 Assessment & Interaction – Include quizzes, polls, and interactive elements.
A well-planned course keeps learners engaged and ensures smooth knowledge delivery.
Step 2: Choose a Clean & Professional Slide Design
Open PowerPoint and follow these design best practices:
🎨 Use Consistent Themes – Choose a professional template or create a branded slide deck.
🔲 Slide Master for Consistency – Set up consistent fonts, colors, and layouts using the Slide Master (View > Slide Master).
✍ Readable Fonts – Use Sans-serif fonts like Arial, Calibri, or Open Sans for clarity.
🎭 Minimalist Design – Avoid clutter; use white space strategically to improve readability.
PowerPoint also offers pre-designed eLearning templates that can save time and ensure a polished look.
Step 3: Add Engaging Visual Elements
1. Use High-Quality Images & Icons
🔹 Replace text-heavy slides with relevant images.
🔹 Use PowerPoint’s built-in icons (Insert > Icons) to illustrate key points.
🔹 Add screenshots or infographics to visualize complex ideas.
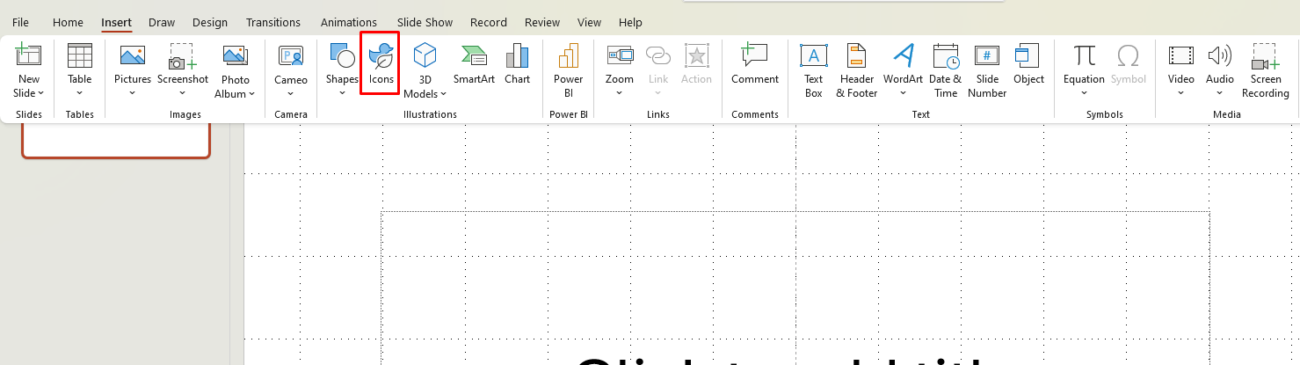
2. Incorporate Videos & Audio
🎥 Embed videos – Use PowerPoint’s “Insert > Video” feature to add relevant video clips.
🎤 Narration & Voiceovers – Record audio explanations for a more interactive learning experience.
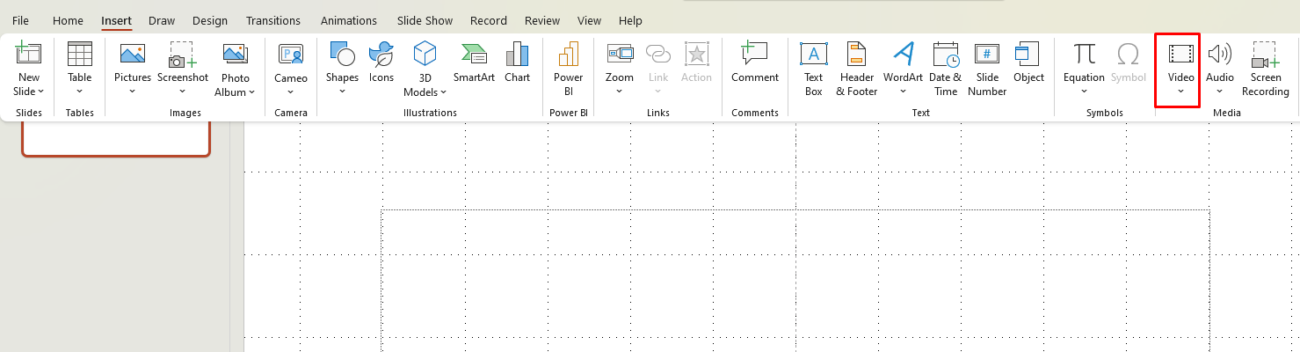
3. Use SmartArt & Charts for Data Presentation
📊 Replace long bullet points with SmartArt graphics for structured information.
📈 Use charts to visualize data trends effectively.
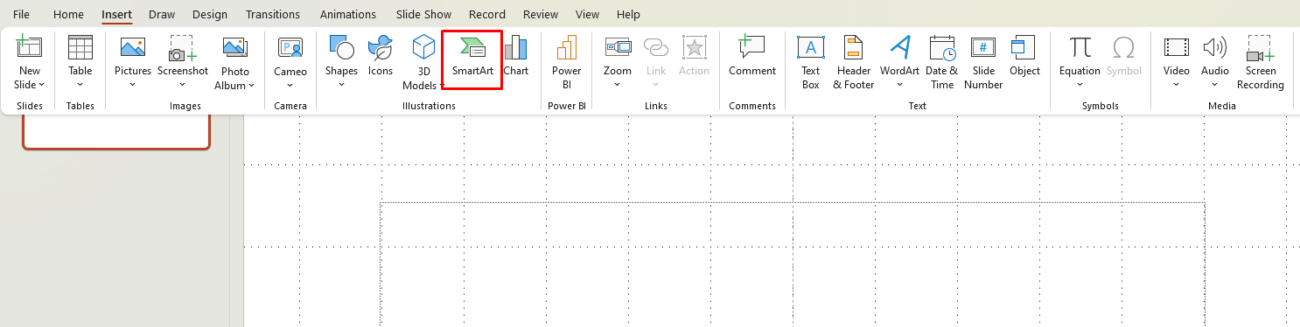
Step 4: Add Animations & Interactive Elements
PowerPoint offers built-in animations and interactive features to engage learners:
✨ Use Animations Wisely – Apply fade-in effects to reveal key points gradually.
🔗 Hyperlink Slides – Create a non-linear learning experience by linking slides (Insert > Link).
📝 Add Interactive Quizzes – Use clickable buttons, multiple-choice questions, and hyperlinks for assessments.
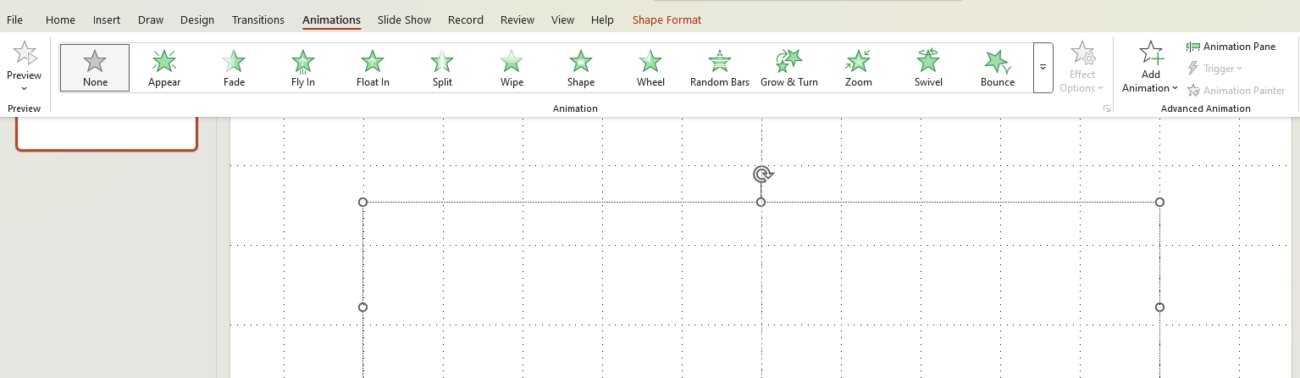
To make your eLearning slides feel like an interactive course, use triggers and navigation buttons to control slide progress.
Step 5: Convert PowerPoint to eLearning Format
Once your slides are ready, you can export them in different formats depending on your needs:
📁 PowerPoint File (.PPTX) – For live presentations and sharing.
📄 PDF Format – Ideal for downloadable course materials.
🎥 Video Format (.MP4) – Convert slides into a video for YouTube or LMS platforms.
📦 SCORM Package – Convert slides into SCORM format using third-party tools like Articulate Storyline or iSpring Suite for LMS compatibility.
Exporting to SCORM allows you to track learners’ progress in an LMS, making it a great option for structured eLearning courses.
Final Tips for Effective eLearning Slides
✅ Keep It Simple & Focused – Avoid information overload; use one key idea per slide.
✅ Use Engaging Storytelling – Make the content relatable and practical.
✅ Test on Different Devices – Ensure slides are readable on desktops, tablets, and mobile devices.
✅ Encourage Interaction – Add clickable elements, quizzes, and discussion prompts.
✅ Update Regularly – Keep content fresh and relevant.
Get the cheapest Microsoft Office keys at unbeatable prices—instant delivery and secure activation guaranteed!


