Yes, Windows 10 Home includes Cortana, Microsoft’s virtual assistant designed to help users with various tasks, from setting reminders and managing schedules to providing quick answers and controlling system settings with voice commands. Cortana is integrated into the Windows 10 Home edition as a built-in feature, allowing users to enhance their productivity and access useful information hands-free.
What is Cortana?
Cortana is Microsoft’s digital assistant, initially introduced in Windows Phone and later integrated into Windows 10 across all editions, including Windows 10 Home. Cortana is designed to:
- Respond to Voice Commands: Users can interact with Cortana by speaking or typing queries, like asking for weather updates, news, or even quick facts.
- Manage Daily Tasks: Cortana helps with setting reminders, creating calendar events, and even sending emails—all through voice input or typing.
- Perform System Tasks: It can assist with system tasks such as opening apps, changing settings, and searching files on your computer.
- Search the Web: Cortana integrates with Microsoft Edge and Bing to perform web searches, providing relevant results directly in the assistant interface.
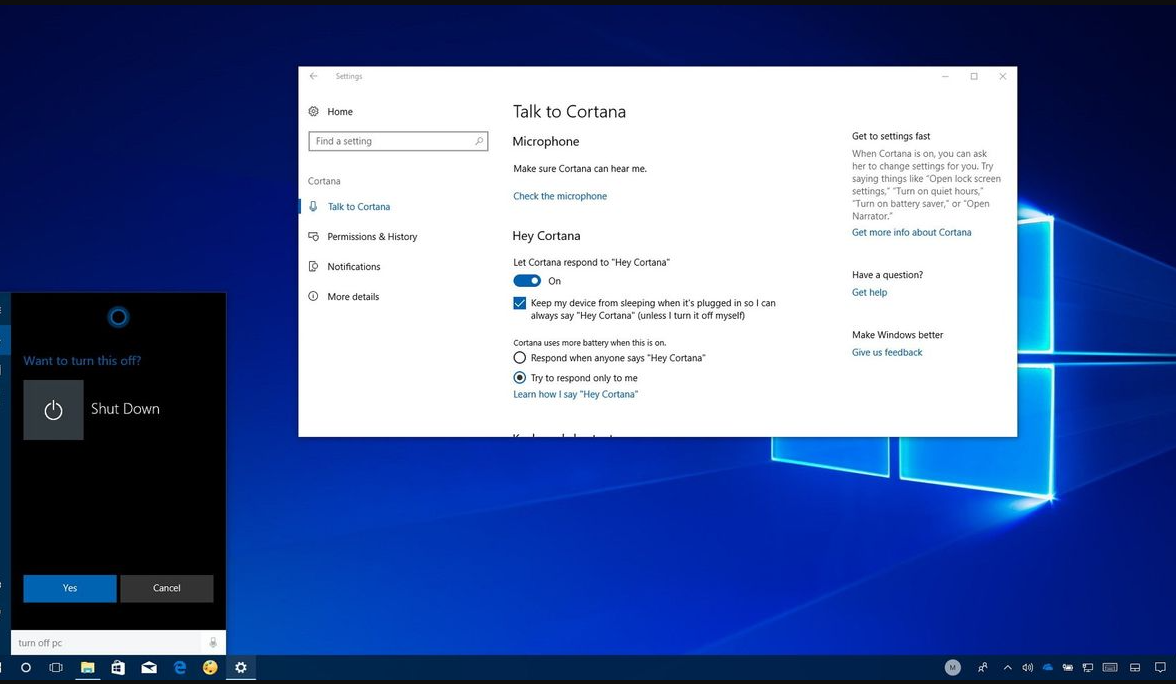
How to Access Cortana in Windows 10 Home
1. Enabling Cortana:
- Default Setup: Cortana is enabled by default in Windows 10 Home during the initial setup, where you’re asked if you’d like to activate the assistant.
- Manual Activation: If Cortana is not activated during setup, you can enable it by clicking on the Search box (or Cortana icon) on the taskbar and following the prompts to set it up.
2. Configuring Cortana Settings:
Once Cortana is enabled, you can configure it to suit your needs:
- Open Settings > Cortana.
- You can turn on voice activation by enabling the “Hey Cortana” option, allowing you to summon Cortana with your voice without pressing any buttons.
- Adjust privacy settings to control how much personal information Cortana can access (like emails, calendar, and location).
3. Using Cortana with Voice Commands:
Cortana is most useful when accessed through voice commands. You can ask Cortana to:
- Search the web: “Hey Cortana, what’s the weather like today?”
- Set reminders: “Remind me to call John at 3 PM.”
- Control system features: “Open Microsoft Word,” or “Turn off Wi-Fi.”
- Perform simple tasks: “What’s 20 times 15?” or “Translate ‘Good Morning’ into Spanish.”
Cortana’s Features in Windows 10 Home
- Task Management: Cortana can help with scheduling events, reminders, and managing your to-do list. You can set reminders based on time, place, or people.
- Search Integration: Cortana is integrated with Windows Search, meaning you can ask Cortana to find files on your computer or search the web without needing to open a browser or navigate through folders.
- Voice Commands for Settings and Apps: You can use voice commands to adjust system settings, such as turning on Bluetooth, adjusting the volume, or even launching specific apps like Spotify or Microsoft Edge.
- Personalized Assistance: Over time, Cortana learns from your preferences and activities, becoming more efficient at delivering personalized assistance based on your habits and interests.
Limitations of Cortana in Windows 10 Home
While Cortana is a helpful virtual assistant, there are some limitations:
- No “Full-Assistant Mode”: Unlike dedicated devices like Amazon Alexa, Cortana in Windows 10 Home is more of a productivity assistant, with fewer smart home integrations or advanced voice controls.
- Region-Specific Features: Cortana’s capabilities can vary depending on your region. Some countries may not have full Cortana support or certain features, such as voice activation.
Cortana’s Evolution in Windows 10
When Windows 10 was first launched, Cortana was highly integrated into the OS. However, over time, Microsoft has gradually shifted Cortana’s focus from being a consumer-driven AI assistant to a more productivity-oriented tool for work environments. Cortana is no longer tied directly to Windows Search, and its consumer-focused features like music playback have been scaled back.
How to Disable Cortana in Windows 10 Home
If you find that you don’t use Cortana or prefer not to have it active, it’s easy to disable it:
- Go to Settings > Cortana > Talk to Cortana.
- Toggle off all the settings related to voice commands and personalization.
- You can also limit Cortana’s access to personal data by adjusting privacy settings.
Buy Windows 10 Home now for a seamless, secure, and user-friendly experience, perfect for home computing at an affordable price!



