Encountering boot problems on your Windows 10 system can be a frustrating and worrisome experience. From the dreaded “blue screen of death” to the endlessly spinning loading icon, these issues can prevent you from accessing your files and using your computer effectively. However, with a practical approach and the right troubleshooting techniques, you can quickly diagnose and resolve Windows 10 boot problems. In this guide, we will provide you with a step-by-step approach to fix common boot problems in Windows 10, allowing you to regain control of your system and get back to work.
Windows 10 boot problems can have various causes, such as corrupted system files, incompatible hardware or drivers, or misconfigured startup settings. These issues can manifest in different ways, including the inability to boot into Windows or the occurrence of repeated system crashes. Our practical approach to fixing Windows 10 boot problems will guide you through the necessary steps to identify and address the root cause of these issues. From using built-in recovery tools to troubleshooting hardware components, we will cover a range of techniques that will help you tackle boot problems head-on and restore your system’s functionality. Get ready to take a practical approach and bring your Windows 10 system back to life.
Step 1: Check Hardware Connections
Ensure all hardware components are properly connected. Check the cables for your hard drive, RAM modules, and graphics card. Reseat them if necessary to establish a secure connection.
Step 2: Boot into Safe Mode
If your system is having trouble starting up, try booting into Safe Mode to isolate potential software conflicts. Restart your computer and continuously press the F8 key until the Advanced Boot Options menu appears. Use the arrow keys to select “Safe Mode” and press Enter.
Step 3: Run Startup Repair
If Windows fails to start or encounters errors during boot, use the Startup Repair feature to fix the issue. Insert your Windows installation disc or USB and boot from it. Select your language preferences and click on “Repair your computer.” Follow the on-screen prompts to run the Startup Repair tool.
Step 4: Rebuild BCD
If the Boot Configuration Data (BCD) file is corrupted or missing, it can prevent Windows from booting properly. To rebuild the BCD, boot from your Windows installation media and select “Repair your computer.” Open the Command Prompt and type the following commands one by one, pressing Enter after each:
bootrec /fixmbrbootrec /fixbootbootrec /scanosbootrec /rebuildbcdStep 5: Check Disk Errors
Disk errors can also cause boot problems in Windows 10. Open Command Prompt as an administrator and enter the following command:
chkdsk C: /f /rIf prompted to schedule a disk check on the next restart, type Y and press Enter. Restart your computer for the disk check to begin.
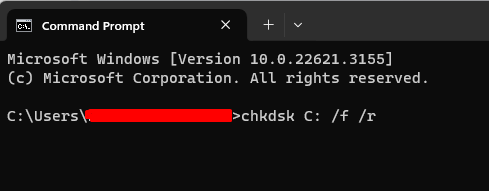
Step 6: Restore System Image
If you have a system image backup, you can use it to restore your computer to a previous working state. Boot from your Windows installation media, then select “Repair your computer” and choose “System Image Recovery.” Follow the on-screen instructions to restore your system from the image.
Step 7: Reset or Reinstall Windows 10
If all else fails and you are unable to fix the boot problems, you may need to consider resetting or reinstalling Windows 10. Boot from your installation media, select “Repair your computer,” and choose “Reset this PC” or “Reinstall Windows.” Follow the prompts to complete the process.
Conclusion:
By following this practical step-by-step approach, you can resolve common boot problems in Windows 10. Remember to check hardware connections, use Safe Mode, run Startup Repair, rebuild BCD, check disk errors, restore system image, and consider a reset or reinstall as a last resort. Troubleshooting boot issues can be challenging, but with patience and the right techniques, you can get your Windows 10 system up and running smoothly again.
Unlock the full potential of your device with a cheap Windows 10 Keys available for purchase on our website.


