Is your Windows computer running sluggishly? Follow these step-by-step instructions, complete with specific commands, to troubleshoot and optimize its performance.
Step 1: Check System Requirements
- Ensure your computer meets the recommended specifications for your version of Windows.
Step 2: Run Disk Cleanup
- Press Win + S, type “Disk Cleanup,” and select the utility.
- Choose the drive you want to clean and follow the prompts.
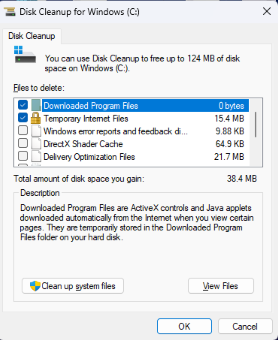
Step 3: Disable Startup Programs
- Press Ctrl + Shift + Esc to open Task Manager.
- Navigate to the “Startup” tab, right-click on unnecessary programs, and select “Disable.“
Step 4: Manage Background Processes
- In Task Manager, go to the “Processes” tab.
- Identify resource-intensive processes and end unnecessary ones.
Step 5: Update Windows
- Press Win + I, go to “Update & Security,” and click “Check for updates.“
- Install any pending updates for Windows.
Step 6: Scan for Malware
- Use Windows Security (Windows Defender) or install a reputable antivirus program.
- Perform a full system scan for malware.
Step 7: Check for Resource-Hungry Apps
- Open Task Manager and identify apps using a high amount of CPU or memory.
- Consider closing or uninstalling resource-intensive applications.
Step 8: Adjust Visual Effects
- Press Win + S, type “Performance,” and select “Adjust the appearance and performance of Windows.“
- Choose “Adjust for best performance” or customize visual effects.
Step 9: Optimize Power Settings
- Press Win + S, type “Power & sleep settings,” and select “Power & sleep settings.“
- Adjust power settings to balance performance and energy efficiency.
Step 10: Update Device Drivers
- Right-click on the Start button and select “Device Manager.“
- Update drivers for graphics, network, and storage devices.
Step 11: Check for Hard Drive Errors
- Press Win + S, type “Command Prompt,” right-click, and select “Run as administrator.“
- Type
chkdsk /fand press Enter to check and repair disk errors.
Step 12: Adjust Virtual Memory
- Press Win + S, type “Performance,” and select “Adjust the appearance and performance of Windows.“
- Go to the “Advanced” tab and adjust virtual memory settings.
Step 13: Upgrade Hardware (If Necessary)
- If your computer is still slow, consider upgrading RAM or switching to a faster storage solution.
Step 14: Monitor Temperature
- Use third-party software to monitor CPU and GPU temperatures.
- Overheating can cause performance issues.
Conclusion:
By following these steps and executing specific commands, you can troubleshoot a slow Windows computer and optimize its performance for a smoother user experience.
Unlock the full potential of your PC with cheap Windows key — seamless, secure, and budget-friendly.



