Changing the language in Windows 10 is a simple yet powerful way to personalize your computer and make it more accessible to different regions and cultures. Whether you’re an international user who prefers working in your native language, or you’re learning a new language and want to immerse yourself in it, Windows 10 provides the flexibility to switch between languages seamlessly. In this article, we will guide you through the process of changing the language in Windows 10, enabling you to customize your computing experience to your language preferences.
Windows 10 offers a wide range of languages that you can choose from and install on your computer. By changing the language, you can modify the user interface elements, system messages, and even enable support for multiple languages simultaneously. This allows for a more inclusive and personalized experience, ensuring that you can navigate and interact with your computer in a language that is most comfortable for you. Whether you want to change the display language, keyboard input, or even speech recognition, our article will provide you with clear instructions on how to change the language in Windows 10, giving you the freedom to use your preferred language effortlessly.
Step 1: Open the Settings menu
Click on the Start menu, then click on the Settings icon (or press Win + I) to open the Settings menu.
Step 2: Access the Time & Language settings
In the Settings menu, click on Time & Language to open the Time & Language settings.
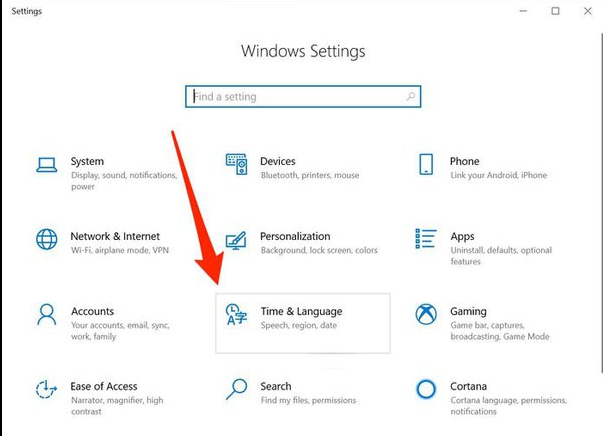
Step 3: Choose the Language settings
In the Time & Language settings, select Language from the left-hand side menu.
Step 4: Add a new language
Under the Preferred languages section, click on Add a language. Select the desired language from the list and click on Next.
Step 5: Set the new language as default
After adding the new language, click on it and select Set as default. This will change the display language throughout the entire system.
Step 6: Optional language options
If you want to have additional options for the new language, select the language and click on Options. Here, you can choose to install language features such as Speech recognition, Handwriting recognition, or Text-to-speech.
Step 7: Apply the changes
After making the changes, click on Save and Restart your computer for the changes to take effect.
Step 8: Switch the system language
To switch the system language on the fly, go back to the Language settings, select the desired language, and click on Set as default. This will switch the language system-wide without requiring a restart.
By following these steps, you can easily change the language in Windows 10. This will change the display language and ensure that the system date, time, and regional settings are adjusted accordingly. Choosing the correct language can help improve the user experience and make the computer more accessible to non-native speakers.
Discover unbeatable prices on authentic Windows 10 Pro CD Key, guaranteeing affordability and legitimacy, only at our website.


