Configuring network settings in Windows 11 Pro is essential for optimizing your internet connection and ensuring smooth connectivity with other devices. Whether you’re connecting to a Wi-Fi network, setting up a VPN, or troubleshooting connectivity issues, this guide will walk you through the process.
Step 1: Accessing Network Settings
- Open Settings: Click on the Start menu and select the Settings gear icon. Alternatively, you can press Windows + I on your keyboard.
- Network & Internet: In the Settings window, click on Network & Internet from the left sidebar. Here, you will find various options to manage your network settings.
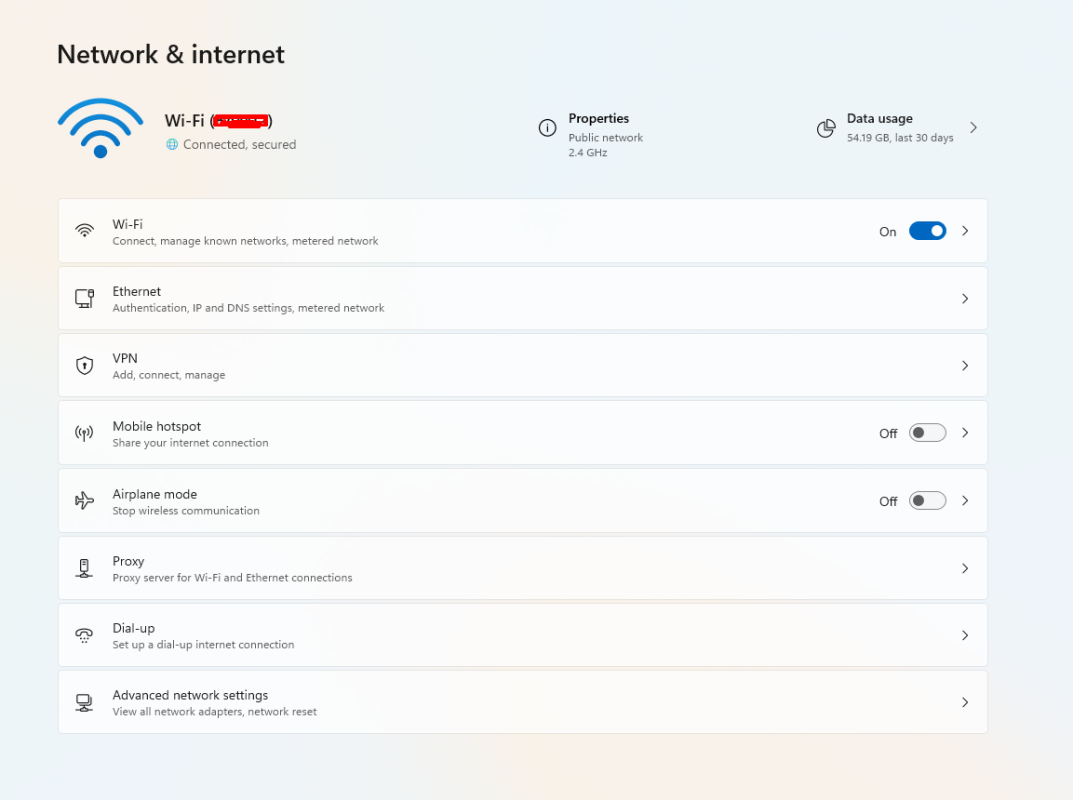
Step 2: Configuring Wi-Fi Settings
- Wi-Fi Options: If you are using a Wi-Fi connection, click on Wi-Fi from the Network & Internet section. Ensure that Wi-Fi is turned on.
- Connect to a Network: A list of available networks will appear. Click on the network you want to connect to and select Connect. Enter the password if prompted.
- Manage Known Networks: To manage your previously connected networks, select Manage known networks. Here, you can forget a network, change connection properties, or set a network as metered.
Step 3: Configuring Ethernet Settings
- Ethernet Connection: If you’re using a wired connection, click on Ethernet. Windows should automatically detect the connection.
- Network Properties: Click on the network name to view its properties. You can configure options like IP assignment (automatic or manual), DNS settings, and more.
Step 4: Setting Up a VPN
- VPN Settings: In the Network & Internet settings, click on VPN. If you have a VPN provider, click Add a VPN connection to configure your VPN settings.
- Enter VPN Details: Fill in the required fields, including the VPN provider, connection name, server address, and your login credentials. Click Save to apply the settings.
- Connect to VPN: After setting it up, return to the VPN settings page and click on the VPN connection to connect.
Step 5: Configuring Network Discovery and Sharing Options
- Network Discovery: Go back to the Network & Internet settings. Click on Advanced network settings.
- More network adapter options: Click on this link to access Network and Sharing Center. Here, you can manage network discovery and file sharing settings.
- Turn on Network Discovery: In the Network and Sharing Center, click on Change advanced sharing settings. Choose your current network profile (Private, Guest, or Public) and enable Turn on network discovery.
Step 6: Troubleshooting Network Issues
If you encounter connectivity issues, Windows 11 Pro provides built-in troubleshooting tools:
- Network Troubleshooter: In the Settings app, navigate to System and then Troubleshoot. Select Other troubleshooters, then find Internet Connections and click on Run to diagnose and fix problems.
- Reset Network Settings: If problems persist, you can reset all network settings. Go to Network & Internet, scroll down, and click on Advanced network settings. Find Network reset and follow the instructions to reset your network configuration.
Get the best deal on a genuine Windows 11 Pro Key – unlock powerful features at the lowest price today!



