Creating macro in Excel can help automate repetitive tasks, significantly boosting productivity and efficiency. Follow this comprehensive guide to learn how to create and use macros in Excel.
Step 1: Open Excel
Begin by launching the Excel application on your computer.
Step 2: Open a Workbook
Open an existing workbook or create a new one where you want to create a macro.
Step 3: Enable the Developer Tab
Macros are created and managed from the Developer tab. If it’s not already visible, you’ll need to enable it.
Step 4: Start Recording a Macro
Recording a macro allows Excel to record your actions and turn them into a script.
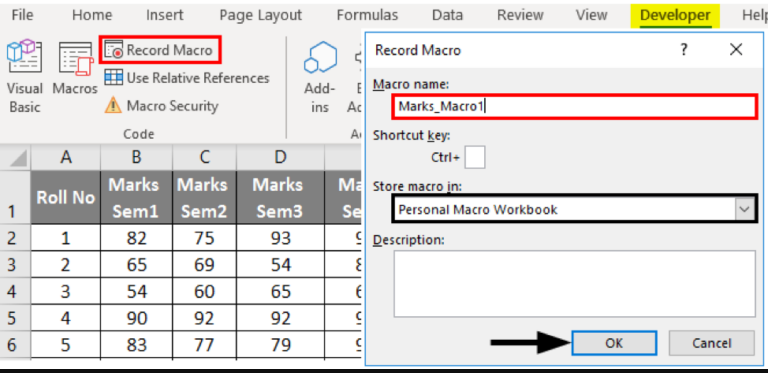
Step 5: Name Your Macro
Provide a meaningful name for your macro and optionally, a shortcut key.
Step 6: Perform the Task
Execute the series of actions you want to automate. For example, apply formatting to a range of cells.
Step 7: Stop Recording the Macro
Once you’ve performed the desired operations, stop recording.
Step 8: Run the Macro
Test the created macro to ensure it performs the expected actions.
Step 9: Assign Macro to a Button
For easier access, you can assign your macro to a button.
Step 10: Save Your Workbook with Macros
To save your workbook with the macro, you need to save it as a macro-enabled workbook.
Unlock the full potential of your productivity with genuine Office keys available for purchase directly on our website.


