Customizing the taskbar in Windows 11 Home allows you to create a more personalized and efficient workspace. Windows 11 has a sleek, centered taskbar by default, but there are several ways to adjust it to your liking. Follow these steps to tailor the taskbar to fit your needs.
Step 1: Open Taskbar Settings
- Right-click on an empty space on the taskbar.
- Select Taskbar settings from the context menu.
Step 2: Manage Taskbar Items
- In the Taskbar settings window, you’ll see several options under Taskbar items.
- Toggle options such as Search, Task view, Widgets, and Chat on or off, depending on what you want visible on the taskbar.
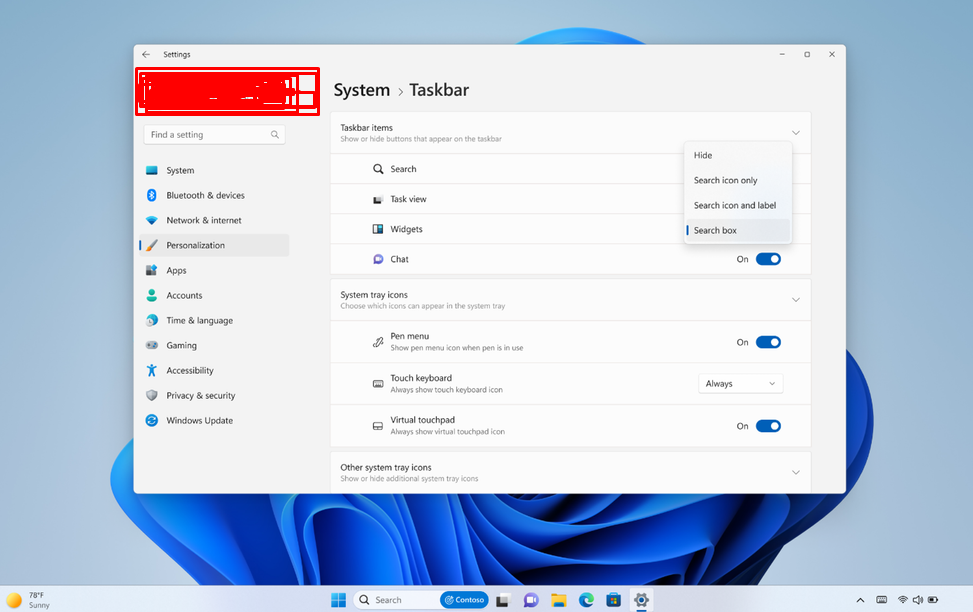
Step 3: Customize Taskbar Corner Icons
- Scroll down to Taskbar corner icons. Here, you can toggle specific system icons, such as Pen menu, Touch keyboard, and Virtual touchpad, to appear in the taskbar corner.
Step 4: Personalize Taskbar Behaviors
- Scroll further down to the Taskbar behaviors section.
- You can align the taskbar to the left or center by choosing Taskbar alignment.
- You can also enable options like Automatically hide the taskbar to keep it hidden until you hover over it.
Step 5: Pin and Unpin Apps
- To pin an app, find the app in the Start menu or search for it in Search.
- Right-click on the app and select Pin to taskbar.
- To unpin apps, right-click on the app icon on the taskbar and select Unpin from taskbar.
Step 6: Change Taskbar Color and Theme
- Go to Settings > Personalization > Colors.
- Scroll down to choose your Accent color, which can change the color of your taskbar. Make sure Show accent color on Start and taskbar is enabled.
Step 7: Adjust Notification Area Icons
- In Taskbar settings, click on Other system tray icons to manage which icons you want to appear in the notification area (near the clock). You can toggle on or off icons for system utilities like Bluetooth, Network, and Battery.
Step 8: Restart Explorer if Necessary
- If any changes don’t take effect immediately, right-click the Start button and choose Task Manager.
- Under Processes, find Windows Explorer, right-click on it, and select Restart. This will refresh the taskbar.
Get your genuine Windows 11 Home Key at an unbeatable price and enjoy the latest features today!



