Bluetooth technology has become an essential feature in modern devices, allowing for wireless connectivity between various devices such as headphones, speakers, keyboards, and more. In Windows 10, enabling or disabling Bluetooth is a straightforward process that can be done in a few simple steps. In this article, we will guide you through the process of enabling or disabling Bluetooth in Windows 10, helping you to seamlessly connect or disconnect Bluetooth devices according to your needs.
Enabling Bluetooth in Windows 10 opens up a world of possibilities for wireless connectivity, making it convenient to connect and use Bluetooth-enabled devices without the need for cables or adapters. Whether you want to pair your Bluetooth headphones for a more immersive audio experience, connect a wireless keyboard for easier typing, or sync your smartphone for transferring files, our article will provide you with the necessary steps to enable Bluetooth in Windows 10. On the other hand, disabling Bluetooth can be useful in certain situations to conserve battery life, ensure privacy, or troubleshoot connectivity issues. Regardless of your intention, we will also guide you through the process of disabling Bluetooth in Windows 10, allowing you to have complete control over your device’s wireless capabilities.
Step 1: Open the Settings menu
Click on the Start menu, then click on the Settings icon (or press Win + I on your keyboard) to open the Settings menu.
Step 2: Go to the Devices settings
In the Settings menu, click on Devices to open the Devices settings.
Step 3: Access the Bluetooth settings
In the Devices settings, click on Bluetooth & other devices to access the Bluetooth settings.
Step 4: Enable or disable Bluetooth
To enable Bluetooth, toggle the Bluetooth switch to the On position. To disable Bluetooth, toggle the switch to the Off position.
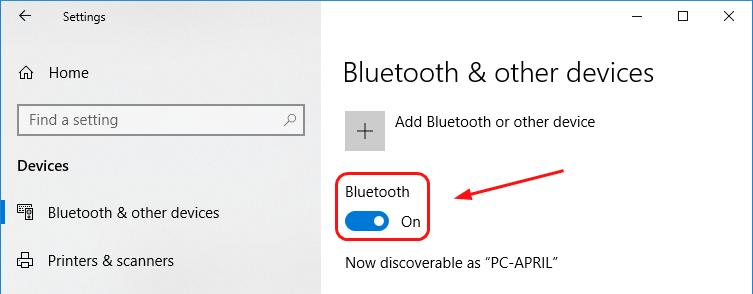
Step 5: Connect or pair devices
With Bluetooth enabled, you can now connect or pair your devices. Click on Add Bluetooth or other device and follow the on-screen instructions to connect your desired device.
Step 6: Remove or forget devices (optional)
To remove or forget a Bluetooth device, go to the Bluetooth & other devices settings. Under Audio devices or Other devices, click on the device you want to remove, then click Remove device or Forget.
Step 7: Troubleshoot Bluetooth issues (optional)
If you are experiencing problems with Bluetooth connectivity, you can troubleshoot it in the Bluetooth & other devices settings. Click on Troubleshoot and follow the instructions to diagnose and resolve any issues.
By following these step-by-step instructions, you can easily enable or disable Bluetooth in Windows 10. Enjoy the convenience of wireless connectivity with your devices
Discover unbeatable prices on authentic Windows 10 cheap keys, guaranteeing affordability and legitimacy, only at our website.


