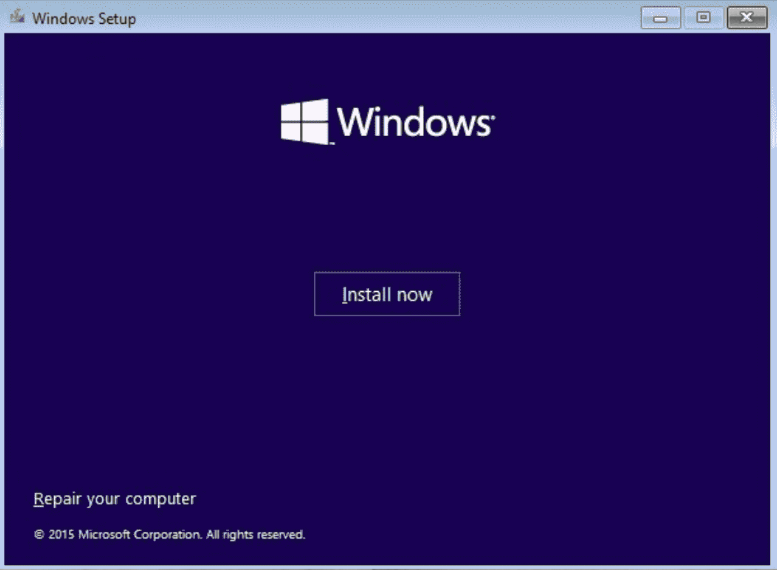Dynamic Provisioning in Windows 11 Pro allows businesses to quickly configure and deploy new devices without going through the lengthy process of re-imaging. This feature is especially beneficial for IT administrators looking to streamline the setup process for new employees or devices in a company. Here’s a step-by-step guide on how to use Dynamic Provisioning in Windows 11 Pro:
1. Understand Dynamic Provisioning
Before diving in, it’s essential to know that Dynamic Provisioning allows IT departments to deploy devices using provisioning packages. These packages configure settings, apps, and policies on devices without needing to wipe or reimage them, reducing setup time.
2. Install Windows Configuration Designer
To create provisioning packages, you’ll need to install the Windows Configuration Designer app. Follow these steps:
- Open Microsoft Store on your Windows 11 Pro device.
- Search for Windows Configuration Designer.
- Click Install and wait for the installation to complete.
3. Launch Windows Configuration Designer
After installation, open the Windows Configuration Designer app to begin creating your provisioning package.
4. Create a New Provisioning Package
Once the app is open:
- Click on Provision desktop devices.
- Enter a project name and location to save your package.
- Choose whether to create a package for a device or kiosk setup.
5. Configure Device Settings
You can now customize the settings you want to apply to your new device:
- Wi-Fi settings: Pre-configure Wi-Fi details to ensure the device automatically connects.
- Account setup: Specify whether the device will use a local or Azure AD account.
- Application installation: Choose which apps to install on the device.
- Security policies: Set restrictions such as encryption, PINs, or biometric authentication.
6. Export the Provisioning Package
After configuring the settings:
- Click Export to create the provisioning package.
- Choose whether to Encrypt and Password Protect the package for added security.
- Save the package to a USB drive or shared network location.
7. Apply the Provisioning Package
Now, apply the provisioning package to the new device:
- Insert the USB drive into the new device.
- Open Settings > Accounts > Access work or school > Add or remove a provisioning package.
- Select Add a package and follow the instructions to apply your provisioning package.
8. Monitor and Manage the Provisioned Device
Once the package is applied, the device will automatically be configured with the settings and apps specified. You can monitor the device’s setup progress or use Intune or other device management tools for further management and monitoring.
Get the best deals on cheap Windows 11 Home keys and enjoy all the latest features without breaking the bank!