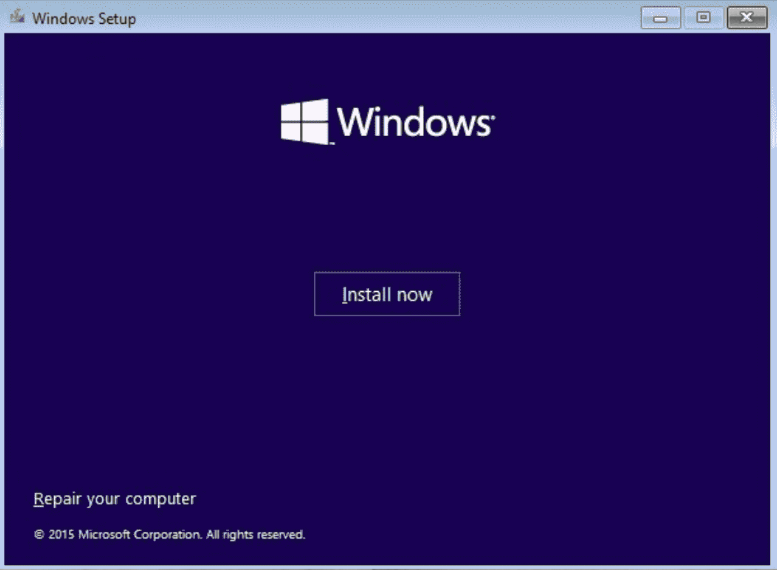Windows Hello for Business in Windows 11 Pro brings a secure, password-free sign-in experience for users in a corporate environment. By using facial recognition, fingerprints, or PINs, Windows Hello provides enhanced security over traditional passwords and makes logging in quicker and easier. Here’s a step-by-step guide on setting up and using Windows Hello for Business.
1. Ensure Device and Network Compatibility
- To use Windows Hello for Business, check that your Windows 11 Pro device is equipped with biometric sensors like a fingerprint reader or an infrared camera for facial recognition.
- Also, make sure your organization supports the use of Windows Hello for Business. Administrators may need to enable certain settings through Group Policy or an MDM (Mobile Device Management) system.
2. Access Windows Hello Settings
- Go to Settings > Accounts > Sign-in options. Here, you’ll see different options for Windows Hello, including Fingerprint, Facial Recognition, and PIN.
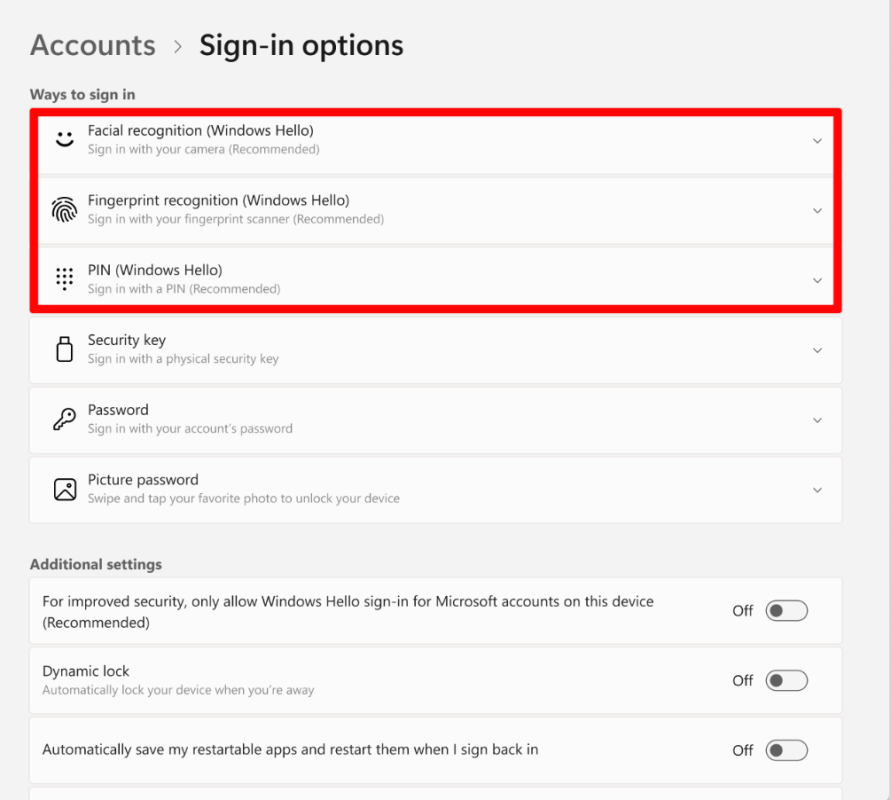
3. Set Up a PIN
- Begin by setting up a secure PIN, as it’s a required fallback option for biometric sign-ins. Click on PIN (Windows Hello) and follow the prompts to create a PIN, ensuring it meets your organization’s security requirements.
4. Enable and Configure Biometrics
- Once you’ve set up your PIN, choose either Facial Recognition or Fingerprint Recognition to use Windows Hello biometrics. Select your preferred option and follow the on-screen instructions to scan your face or fingerprints. This data is securely stored on your device and is not shared externally.
5. Confirm Windows Hello for Business Policies
- Administrators may need to enable specific Group Policies or configure MDM settings to use Windows Hello for Business in a corporate environment. This includes enabling policies for biometric use, PIN strength, and any conditional access policies your organization may require.
6. Verify Setup with Your IT Department
- In a business setting, confirm with your IT department that Windows Hello for Business is configured correctly. Some organizations might require additional verification or have specific protocols to ensure compliance with security policies.
7. Test Windows Hello for Business Sign-In
- Lock your device and sign in using Windows Hello to ensure everything is working correctly. You should be able to use your facial recognition or fingerprint reader to log in seamlessly, improving both security and convenience.
8. Regularly Update Biometric Data
- For best security practices, periodically update your biometric data if prompted or if there are any changes, such as new glasses or facial changes, for facial recognition accuracy.
Get the best deal on a genuine Windows 11 Pro Key – unlock powerful features at the lowest price today!