Creating dynamic and interactive presentations in PowerPoint often involves using advanced features like Zoom. Summary Zoom, in particular, allows you to jump seamlessly between slides, making your presentation engaging and non-linear. This blog post will provide a detailed step-by-step guide on how to create a Summary Zoom in PowerPoint.
Step 1: Open Your PowerPoint Presentation
First, you’ll need to have a PowerPoint presentation ready. If you don’t have one, you can create a new presentation by following these steps:
- Launch PowerPoint on your computer.
- Click on
Filein the top-left corner. - Select
Newto create a new presentation orOpento open an existing one.
Step 2: Select the Slide for Summary Zoom
Decide which slide will serve as your main navigation slide. This slide will contain your Summary Zoom links.
- Navigate to the slide you want to use for your Summary Zoom.
- Ensure this slide visually stands out, as it will serve as the central point of your presentation.
Step 3: Insert Summary Zoom
Now it’s time to insert the Summary Zoom feature into your slide.
- Go to the
Inserttab in the top ribbon. - Click on
Zoomin theLinksgroup. - From the dropdown menu, select
Summary Zoom.
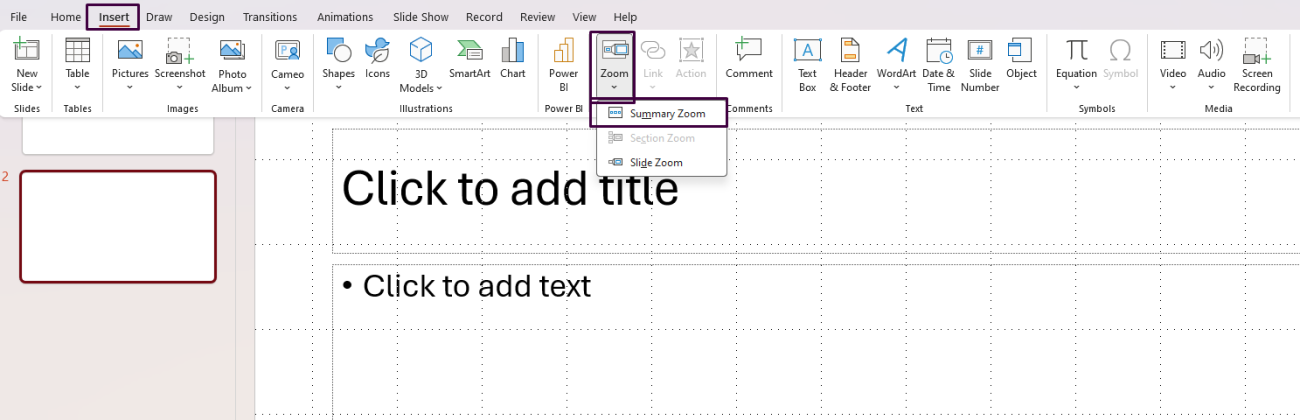
Step 4: Select Slides for Summary Zoom
A dialog box will appear, allowing you to choose which slides you want to include in your Summary Zoom.
- Check the boxes next to each slide you want to include. You can select multiple slides that highlight key sections or topics of your presentation.
- Click
Insert.
Step 5: Customize the Summary Zoom
Once you’ve inserted the Summary Zoom, refine its appearance and settings to match your presentation’s style.
- Resize and Move: Click and drag the Summary Zoom object to position it on your slide. Resize it by dragging the corners.
- Format: Use the
Zoom Toolstab that appears in the ribbon to format the Summary Zoom. You can:- Change the thumbnail images.
- Adjust the border or background.
- Apply effects like shadows or reflections.
Step 6: Configure Zoom Options
Fine-tune how the Summary Zoom behaves during the presentation.
- Zoom Transition: Under the
Zoom Toolstab, in theZoom Optionsgroup, you can configure the transition settings. - Auto Update: Enable this to automatically update the zoom links if you add or remove slides from your presentation.
- Return to Zoom: Check this option if you want to return to the Summary Zoom after each slide is viewed.
Step 7: Review and Test
Before finalizing your Summary Zoom, it’s essential to test it to ensure it works as expected.
- Enter Slide Show mode by clicking
Slide Showin the ribbon and selectingFrom Current Slide. - Click on each Summary Zoom thumbnail to navigate to the respective slides.
- Ensure that the Summary Zoom functions correctly and returns to the main slide if this option is enabled.
Step 8: Save Your Presentation
After confirming that everything works smoothly, save your presentation.
- Click on
Filein the top-left corner. - Select
SaveorSave Asto save your presentation. Choose a file name and location.
Looking for a budget-friendly way to get Microsoft Office? Check out our affordable Office keys and save big on premium software!


