Microsoft Excel is a powerful tool for data analysis and management. One common task is identifying and highlighting blank cells within a dataset. Blank cells can disrupt data integrity, making it important to locate and address them quickly. In this blog post, we’ll walk you through step-by-step instructions on how to find and highlight blank cells in Excel.
Step 1: Open Your Excel Workbook
- Launch Microsoft Excel.
- Open the workbook that contains the dataset you want to inspect.
Step 2: Select the Range of Cells
- Click on the top-left cell of the range you want to check.
- Drag the cursor to cover the entire range, or use keyboard shortcuts:
- Press
Ctrl + Ato select the entire worksheet. - Hold down
Shiftand press the arrow keys to select a custom range.
- Press
Step 3: Open the “Go To Special” Dialog Box
- Navigate to the Home tab on the ribbon.
- Click on Find & Select in the Editing group.
- Select Go To Special from the dropdown menu.
Alternatively, you can press Ctrl + G and then click on Special.
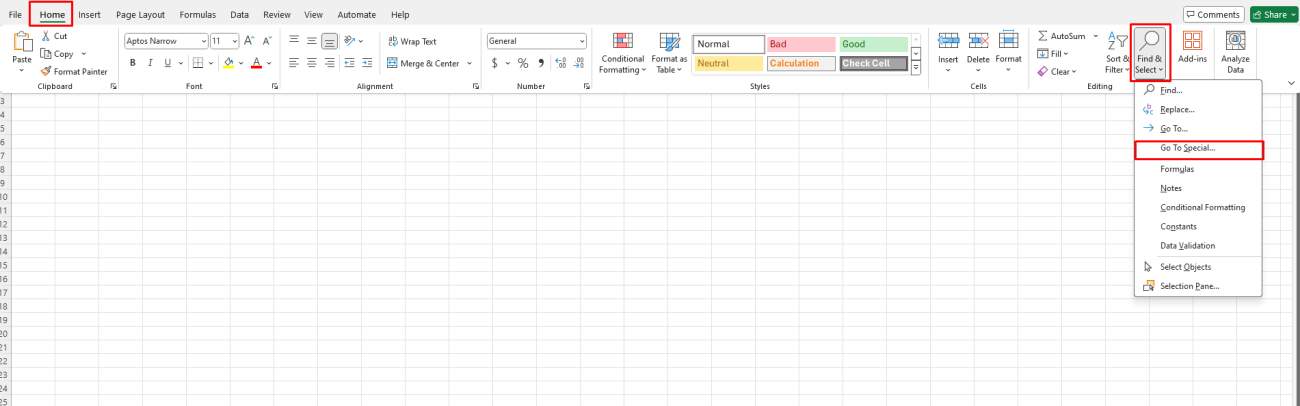
Step 4: Select “Blanks” in the “Go To Special” Dialog Box
- In the Go To Special dialog box, select the Blanks option.
- Click OK. Excel will now highlight all blank cells in the selected range.
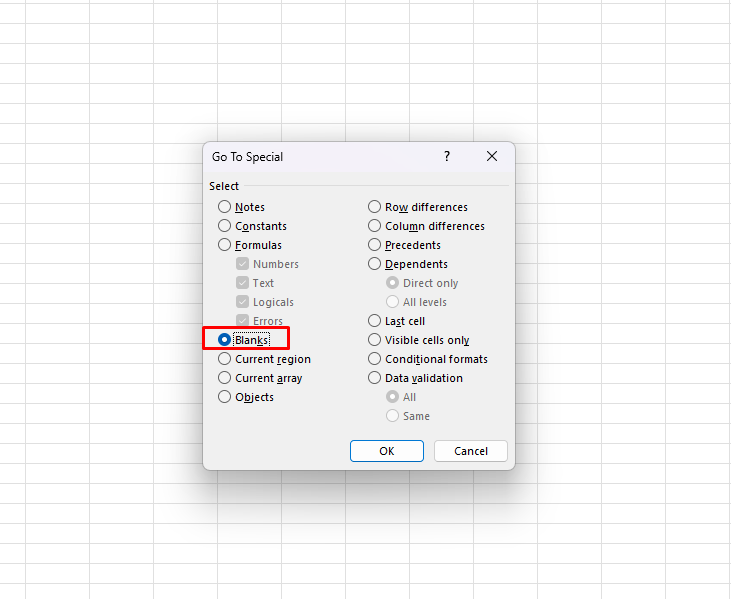
Step 5: Highlight the Blank Cells
- With the blank cells still selected, go back to the Home tab.
- In the Font group, click on the Fill Color button (paint bucket icon).
- Choose a color to fill the blank cells.
Step 6: Verify the Highlighted Cells
Ensure that all blank cells are appropriately highlighted. Scroll through the dataset to double-check if necessary.
Step 7: Save Your Workbook
- Click on File.
- Select Save or Save As and choose a location to store your updated workbook.
Unlock the full potential of your productivity by purchasing the cheapest Office Keys available, offering all the features you need at an unbeatable price.


