With the widespread use of various devices, it is essential to ensure that your documents remain compatible and accessible across different platforms. In this step-by-step guide, we will explore how Microsoft Office ensures document compatibility, allowing you to work seamlessly on different devices.
Step 1: Choose a Subscription or Purchase Microsoft Office:
- Select a subscription plan or purchase a licensed version of Microsoft Office software.
- Options include Microsoft 365 subscription or standalone versions like Office Home & Student or Office Professional Plus.
Step 2: Install Microsoft Office on Your Devices:
- Visit the official Microsoft website and sign in to your account.
- Once signed in, download the installer for your desired version of Microsoft Office.
- Run the installer and follow the on-screen instructions to complete the installation process on each device you want to use.
Step 3: Save Documents in a Compatible Format:
- When creating or saving documents, use formats that ensure compatibility across devices.
- For text-based documents, use .docx or .txt format for Word, and .pptx for PowerPoint presentations.
- For spreadsheets, use .xlsx for Excel files.
- These formats are widely supported and allow for smooth document sharing between devices.
Step 4: Utilize the Cloud with OneDrive:
- Sign in to your Microsoft account and set up OneDrive, Microsoft’s cloud storage platform.
- Save your documents to OneDrive, making them accessible from any device with an internet connection.
- OneDrive syncs your files automatically, allowing you to access the latest version from anywhere.
Step 5: Collaborate with Office Online:
- Use Office Online, the web-based version of Microsoft Office, to collaborate in real-time with others.
- Share your documents with collaborators and edit simultaneously.
- Changes made by each user are saved and visible to all, ensuring compatibility and eliminating version control issues.
Step 6: Use Compatibility Checker:
- Microsoft Office has a built-in Compatibility Checker to identify and resolve issues before sharing documents.
- In Word, Excel, or PowerPoint, go to the File tab and select “Check for Issues” or “Compatibility Checker.”
- The tool will scan your document for potential compatibility issues and suggest solutions.
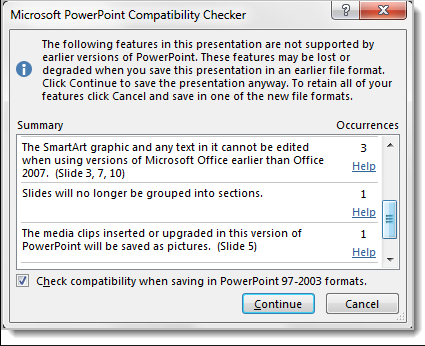
Step 7: Utilize Office Mobile Apps:
- Install the Microsoft Office mobile apps on your smartphones and tablets (iOS or Android).
- These apps, such as Word, Excel, and PowerPoint, are optimized for mobile use and ensure compatibility on the go.
Step 8: Update Microsoft Office Regularly:
- Microsoft frequently releases updates and patches for Office applications.
- Ensure you have the latest version installed on each device to maintain compatibility and take advantage of new features.
By following these steps, you can work effortlessly across devices and platforms, ensuring your documents remain accessible and compatible wherever you go.
Unlock the full potential of productivity by purchasing Microsoft Office on our website at the lowest price available, ensuring you get the best deal for essential office tools.

