Yes, Device Encryption is available in Windows 11 Home, but it functions differently compared to the more advanced BitLocker encryption that comes with the Pro edition. Device Encryption in Windows 11 Home provides a simpler and more accessible way to secure your data without needing the additional features found in BitLocker.
Let’s explore what device encryption is, how it works in Windows 11 Home, and what you need to know to use it effectively.
What is Device Encryption?
Device encryption helps protect your data by making it unreadable to unauthorized users. If someone were to gain physical access to your PC and attempt to steal your data, device encryption would make it difficult to access the files without the correct authentication.
This feature is particularly useful in safeguarding sensitive information, ensuring that even if your device is lost or stolen, your data remains protected from unauthorized access.
How Does Device Encryption Work in Windows 11 Home?
In Windows 11 Home, Device Encryption is a streamlined version of encryption. It automatically encrypts your device if certain conditions are met. Here’s how it works:
- Encryption Key Tied to Microsoft Account: When Device Encryption is enabled, your encryption key is automatically backed up to your Microsoft account. This makes it easy to recover your data if you ever need to reset or access it from another device.
- Automatic Encryption: If your device supports modern security standards like TPM 2.0 (Trusted Platform Module), Device Encryption may already be active. During the initial setup or when you sign in with your Microsoft account, Windows can automatically turn on encryption.
- TPM Requirement: For Device Encryption to work in Windows 11 Home, your PC needs to have a TPM 2.0 chip, which securely stores the encryption keys.
How to Check If Device Encryption is Available and Enabled
To check if Device Encryption is available on your device and if it’s enabled, follow these steps:
- Open Settings:
- Press the Windows key + I to open the Settings app.
- Go to Privacy & Security:
- In the Settings window, click on Privacy & security from the left-hand menu.
- Check Device Encryption:
- Scroll down to the Device encryption section. If your device supports it, you’ll see the option here. If it’s turned off, you can enable it.
- Enable Device Encryption:
- If available and off, click on Turn on to enable device encryption.
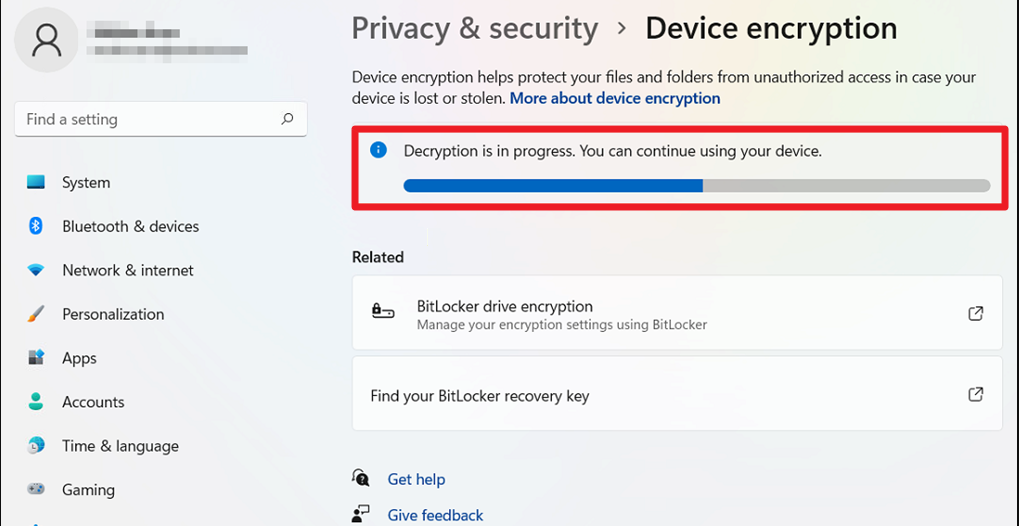
What If Device Encryption Is Not Available?
In some cases, you might not see the option for Device Encryption in the settings. This could be due to several reasons:
- No TPM 2.0 Chip: Your device may lack the necessary hardware, such as TPM 2.0, required for encryption.
- Local Account: Device Encryption relies on Microsoft accounts. If you’re using a local account, you won’t have access to this feature. Switching to a Microsoft account can enable it.
- Older Hardware: If your device is older or doesn’t meet the requirements for Windows 11, encryption might not be supported. In this case, upgrading to a newer device or using third-party encryption tools may be necessary.
Benefits of Device Encryption in Windows 11 Home
- Simplified Security: Unlike BitLocker in Windows 11 Pro, Device Encryption is simple to use and doesn’t require advanced setup or configuration.
- Automatic Protection: Windows 11 Home can automatically enable encryption during setup, ensuring your data is protected from the start.
- Data Protection: It provides peace of mind knowing that your personal files, emails, and sensitive information are encrypted and protected from unauthorized access.
- Easy Recovery: Since the encryption key is stored in your Microsoft account, it’s easy to recover your files if you need to reset or restore your system.
Get the cheapest Windows 11 Home Key today for seamless performance and enhanced security at an unbeatable price!



