PowerPoint is a powerful tool for presentations, but one of its most underrated features is SmartArt. This feature allows users to create visually engaging graphics that can simplify complex information and enhance storytelling. By mastering SmartArt, you can transform your slides into compelling narratives that captivate your audience. In this blog post, we’ll explore how to effectively use SmartArt for visual storytelling in PowerPoint.
1. Understanding SmartArt
SmartArt is a feature in PowerPoint that enables you to create diagrams, charts, and other visual elements quickly. It provides a variety of pre-designed layouts that you can customize to fit your content. SmartArt can represent processes, hierarchies, relationships, cycles, and more, making it an excellent choice for conveying complex ideas clearly.
2. Choosing the Right SmartArt Layout
PowerPoint offers several SmartArt layouts, each designed for specific purposes. Here are some common types and their uses:
- List Layouts: Ideal for presenting items in a simple list format. Use these for bullet points or sequential ideas.
- Process Layouts: Best for illustrating steps in a process or workflow. This layout helps your audience understand the sequence of actions.
- Cycle Layouts: Perfect for showing cyclical processes or repeating patterns. These can illustrate ongoing projects or continuous improvement cycles.
- Hierarchy Layouts: Use these to depict organizational structures or relationships. They’re great for showcasing team roles or project hierarchies.
- Relationship Layouts: Ideal for demonstrating connections between concepts or data points. Use these to highlight interdependencies or collaborations.
Choosing the right layout is crucial for effective communication, as it sets the stage for how your audience will interpret the information.
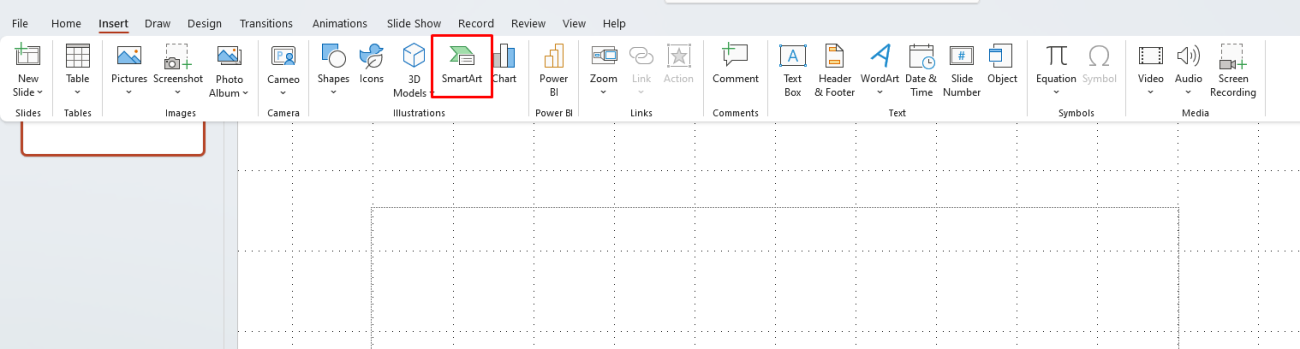
3. Customizing Your SmartArt
Once you’ve selected a layout, you can customize it to fit your presentation style and brand identity. Here’s how to enhance your SmartArt graphics:
- Change Colors: Use the “Change Colors” option in the SmartArt Design tab to select a color scheme that matches your branding or enhances visual appeal.
- Modify Shapes: You can change individual shapes within your SmartArt. Right-click on a shape to add effects, resize, or change its style.
- Add Text: Make your SmartArt informative by adding concise text to each shape. Use short phrases that clearly convey your message without overwhelming the viewer.
- Incorporate Icons: PowerPoint allows you to add icons to your SmartArt. This can enhance understanding and make your visuals more relatable.

4. Enhancing Visual Storytelling
To effectively use SmartArt for storytelling, consider these strategies:
A. Keep it Simple
Clarity is key in visual storytelling. Avoid cluttering your SmartArt with too much information. Focus on one key message per graphic and use white space to enhance readability. This helps your audience absorb the information without feeling overwhelmed.
B. Use Consistent Design Elements
Maintain a consistent design throughout your presentation by using similar colors, fonts, and styles. This helps reinforce your branding and makes your presentation look professional. Consistency in design also aids in audience comprehension.
C. Leverage Animation and Transitions
PowerPoint’s animation features can add an engaging element to your SmartArt. Use animations to introduce elements one at a time, guiding your audience through your narrative. However, use animations sparingly to avoid distractions.
5. Practicing Your Delivery
Once you’ve created your SmartArt graphics, practice delivering your presentation with them. Here are some tips for effective delivery:
- Narrate Your Visuals: Don’t just read from the slides. Use your SmartArt as a guide for your narrative. Explain the significance of each point and how it relates to your overall message.
- Engage Your Audience: Ask questions or invite feedback as you present. Encourage interaction to keep your audience engaged and involved in the storytelling process.
- Time Your Presentation: Practice to ensure you’re not rushing through your visuals. Each SmartArt element should have enough time for your audience to absorb the information.
Get the best deals on the cheapest Office keys, ensuring you have access to essential software at unbeatable prices!


