As users transition to the new Windows 11 operating system, one common challenge they may encounter is compatibility issues with certain applications, hardware, or drivers. These compatibility issues can result in errors, crashes, or malfunctions that impact the overall user experience. In this comprehensive guide, we will delve into the complexities of Windows 11 compatibility issues, offering insights, tips, and solutions to help you navigate and resolve any challenges you may face while using the latest operating system.
Ensuring smooth compatibility between your existing software and hardware with Windows 11 is crucial for a seamless transition and optimal performance. From legacy applications to outdated drivers, various factors can contribute to compatibility issues in Windows 11. This guide is designed to provide you with a detailed roadmap to troubleshooting and addressing these compatibility issues effectively. By following the strategies and recommendations outlined in this guide, you can overcome Windows 11 compatibility challenges, optimize your system for peak performance, and unlock the full potential of your computing experience. Let’s explore the ultimate solutions to solving Windows 11 compatibility issues and empower you to make the most of your Windows 11 upgrade.
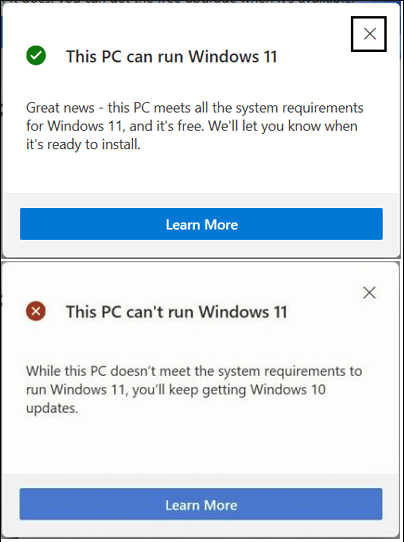
Step 1: Check Compatibility Requirements
- Visit the official Windows 11 compatibility webpage using your web browser.
- Download and run the PC Health Check tool provided by Microsoft.
- Follow the on-screen instructions to determine if your device meets the compatibility requirements.
Step 2: Update Device Drivers
- Right-click on the Start Menu, then select Device Manager.
- Expand each category and look for any devices with an exclamation mark.
- Right-click on the device and select Update driver.
- Choose the option to automatically search for updated drivers online or manually select the driver file if you have it.
Step 3: Update BIOS/Firmware
- Visit your device manufacturer’s website and find the support/downloads section.
- Look for BIOS or firmware updates specifically designed for Windows 11 compatibility.
- Download and install the latest BIOS or firmware updates following the manufacturer’s instructions.
Step 4: Check for Software Updates
- Open the software application that is experiencing compatibility issues.
- Look for a “Check for Updates” option in the settings or help menu.
- If an update is available, download and install it to ensure compatibility with Windows 11.
Step 5: Compatibility Mode
- Right-click on the problematic application or program.
- Select Properties from the context menu.
- Go to the Compatibility tab.
- Check the box that says “Run this program in compatibility mode for:”
- Choose the previous Windows version from the drop-down menu.
- Click Apply and then OK to save the changes.
Step 6: Explore Alternate Software Options
- If a specific piece of software is not compatible with Windows 11, consider searching for alternative software options that offer similar features.
- Visit reputable software download websites or consult online forums for recommendations.
Step 7: Seek Professional Assistance
If you have exhausted all options and are still experiencing compatibility issues with Windows 11, it may be time to seek the help of a professional technician or contact Microsoft Support for further guidance.
Remember, compatibility challenges are common when transitioning to a new operating system. By following these steps, you’ll be well-equipped to address and resolve any compatibility issues you encounter with Windows 11.
Take control of your Windows 11 compatibility and embrace the new features and enhancements it brings. Upgrade with confidence and enjoy the full potential of Windows 11!
Unlock the power of your computer affordably with our cheap Windows 11 keys, available at the lowest prices on our website.


