Windows 11 Home is designed with a strong emphasis on inclusivity, offering a range of accessibility features to ensure that all users can interact with their devices effectively. These features cater to various needs, from visual and hearing impairments to mobility challenges. In this blog post, we will explore the key accessibility features available in Windows 11 Home and how they can enhance your computing experience.
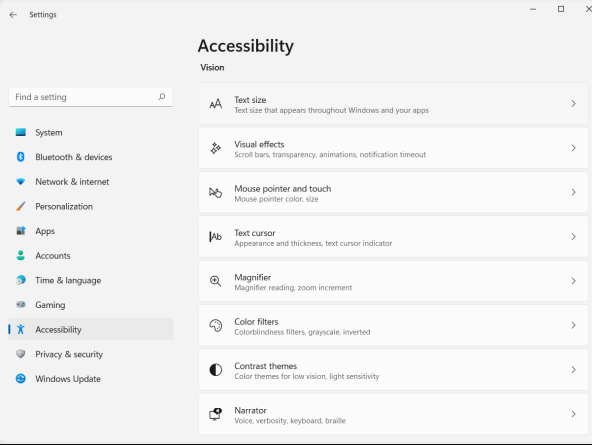
Narrator
Narrator is a built-in screen reader that reads aloud text displayed on your screen. It helps users with visual impairments by providing spoken descriptions of what’s on their screen. Here’s how to activate it:
- Step 1: Press
Windows + Ctrl + Enterto start Narrator. - Step 2: Use the Narrator settings to customize voice speed, pitch, and volume, or adjust keyboard shortcuts for ease of use.
Magnifier
The Magnifier feature allows users to zoom in on specific areas of their screen, making it easier to read text or view images. It can be particularly helpful for individuals with low vision. To use Magnifier:
- Step 1: Press
Windows + Plus (+)to open the Magnifier. - Step 2: Use the
Windows + Escshortcut to exit the Magnifier. - Step 3: Adjust the zoom level by pressing
Windows + Plus (+)to zoom in orWindows + Minus (-)to zoom out.
High Contrast Mode
High Contrast Mode helps users with visual impairments by changing the color scheme of Windows, making text and images easier to distinguish. To enable High Contrast Mode:
- Step 1: Go to
Settings>Accessibility>Contrast themes. - Step 2: Choose a high contrast theme from the options provided and click
Apply.
Closed Captions
For users who are deaf or hard of hearing, Closed Captions provide text versions of spoken dialogue in videos and media. To enable closed captions:
- Step 1: Go to
Settings>Accessibility>Captions. - Step 2: Toggle on the closed captions and customize the font size, color, and background for better visibility.
Speech Recognition
Speech Recognition allows users to control their PC using voice commands, making it easier for those with mobility challenges to navigate their devices. To set it up:
- Step 1: Go to
Settings>Accessibility>Speech. - Step 2: Enable Windows Speech Recognition and follow the setup instructions to train your PC to understand your voice.
Keyboard and Mouse Settings
Windows 11 Home offers various settings to enhance keyboard and mouse accessibility:
- Sticky Keys: This feature allows users to press one key at a time for keyboard shortcuts. To enable it, go to
Settings>Accessibility>Keyboard, and toggle on Sticky Keys. - Mouse Keys: This allows users to control the mouse pointer using the numeric keypad. To activate it, go to
Settings>Accessibility>Mouse, and toggle on Mouse Keys.
Visual Notifications
Visual notifications can help users who are hard of hearing by providing visual alerts instead of sounds. To enable visual notifications:
- Step 1: Go to
Settings>Accessibility>Audio. - Step 2: Toggle on Show visual notifications for sounds.
Touch Feedback
For users who rely on touch interfaces, Windows 11 Home provides touch feedback to confirm touch actions. To enable this feature:
- Step 1: Go to
Settings>Accessibility>Touch. - Step 2: Toggle on Show visual feedback around the touch points.
Get the cheapest Windows 11 Home Key today for seamless performance and enhanced security at an unbeatable price!



