Understanding how to use the ROUNDDOWN function in Excel is crucial for performing precise calculations that require rounding down numbers to a specific number of decimal places or to the nearest integer. This step-by-step guide will detail the process, complete with specific commands for each action.
Step 1: Open Your Excel File
- Launch Excel: Start Microsoft Excel on your computer.
- Open an Existing Workbook or Create a New One: Go to “File” > “Open” to browse for an existing workbook or “File” > “New” to create a new workbook.
- Select the Worksheet: Navigate to the worksheet where you plan to use the ROUNDDOWN function.
Step 2: Identify the Number to Round Down
- Locate the Number: Identify the cell containing the number you want to round down.
- Confirm Numeric Format: Ensure that the number is in a numerical format compatible with the ROUNDDOWN function.
Step 3: Select the Destination Cell for the ROUNDDOWN Function
- Choose the Target Cell: Click on the cell where you want the rounded-down value to be displayed (e.g., if your original number is in cell A1, you might use cell B1 for the ROUNDDOWN function).
Step 4: Enter the ROUNDDOWN Function
- Activate Formula Mode: Click on the target cell and type an equals sign
=to activate formula mode. - Type ROUNDDOWN: Begin typing
ROUNDDOWN(to initiate the function. - Add Number Reference: Click on the cell containing the number you want to round down (e.g., A1) to add it to the formula. Alternatively, type
A1manually. - Specify Number of Digits: After the number reference, type a comma
,followed by the number of decimal places to which you want to round down (e.g.,2for two decimal places). The formula should look like this:=ROUNDDOWN(A1, 2). - Close Parenthesis: Finish the formula with a closing parenthesis
). - Press Enter: Press
Enteron your keyboard to execute the function.
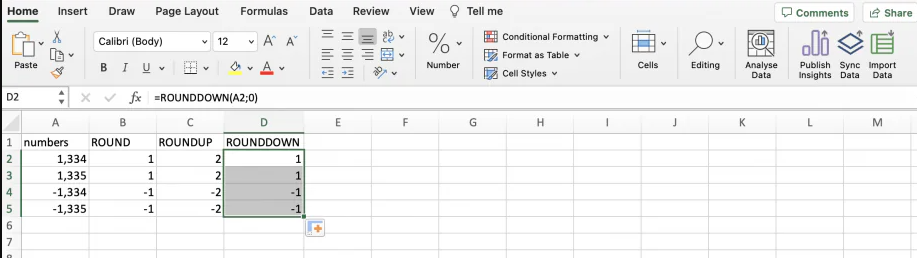
Step 5: Round Down to the Nearest Integer (If Needed)
- Activate Formula Mode Again: Click on the target cell and type an equals sign
=to activate formula mode. - Type ROUNDDOWN: Begin typing
ROUNDDOWN(to initiate the function. - Add Number Reference: Click on or type the cell reference that contains the number you want to round down (e.g., A1).
- Specify Zero Decimal Places: Type a comma
,followed by0to round to the nearest integer. The formula should look like this:=ROUNDDOWN(A1, 0). - Close Parenthesis: Close the formula with a parenthesis
). - Press Enter: Hit
Enteron your keyboard to execute the function.
Step 6: Copy the Formula to Adjacent Cells (If Needed)
- Select the Formula Cell: Click on the cell containing the ROUNDDOWN function (e.g., B1).
- Drag the Fill Handle: Hover over the bottom-right corner of the cell until you see a small ‘+’ sign. Click and drag down or across to copy the formula to other cells.
- Release Mouse Button: Release the mouse button after covering the desired range. Excel will auto-update the formulas to reference the corresponding original number cells.
Step 7: Check and Verify Your Results
- Review Rounded Values: Look over the rounded values to ensure they meet your expectations.
- Adjust If Necessary: If the rounded values do not appear as intended, check the original data and confirm that the formula was entered correctly.
Step 8: Save Your Workbook
- Save Your Work: Click “File” > “Save” or press
Ctrl + Sto save the current workbook. - Save As New Version: To keep the original data intact, use “File” > “Save As” to create a new version of your workbook.
Get genuine Office Keys at unbeatable prices on our website – your ultimate destination for affordable software solutions!


