Adding motion path animation to objects in PowerPoint can provide dynamic movement to your presentations, making them more engaging. Follow these detailed steps to learn how to apply a motion path animation to an object in PowerPoint.
Step 1: Open Your PowerPoint Presentation
- Launch PowerPoint: Open Microsoft PowerPoint on your computer.
- Open a Presentation:
- Either create a new presentation by clicking on
Blank Presentation, or open an existing one by navigating toFile>Openand selecting your file.
- Either create a new presentation by clicking on
Step 2: Select the Slide
- Choose the Slide:
- In the Slide Navigation pane on the left, select the slide where you want to add the motion path animation.
Step 3: Insert an Object
- Insert Object:
- If the object you want to animate is not already on the slide, insert it by navigating to the
Inserttab. - Choose the type of object you want to add (e.g.,
Picture,Shape,Text Box). For example:- To insert a shape, click
Shapesand select your desired shape, then draw it on the slide.
- To insert a shape, click
- If the object you want to animate is not already on the slide, insert it by navigating to the
Step 4: Add the Motion Path Animation
- Select the Object:
- Click on the object you want to animate to select it.
- Go to the Animations Tab:
- Click on the
Animationstab located on the Ribbon.
- Click on the
- Open the Add Animation Dropdown:
- In the Advanced Animation group, click on
Add Animation.
- In the Advanced Animation group, click on
- Choose a Motion Path:
- Scroll down to the
Motion Pathssection in the dropdown menu. - Select a predefined path (e.g.,
Lines,Arc,Turn) or clickMore Motion Pathsfor additional options. - For example, select
Linesto see a simple linear motion path on the slide.
- Scroll down to the
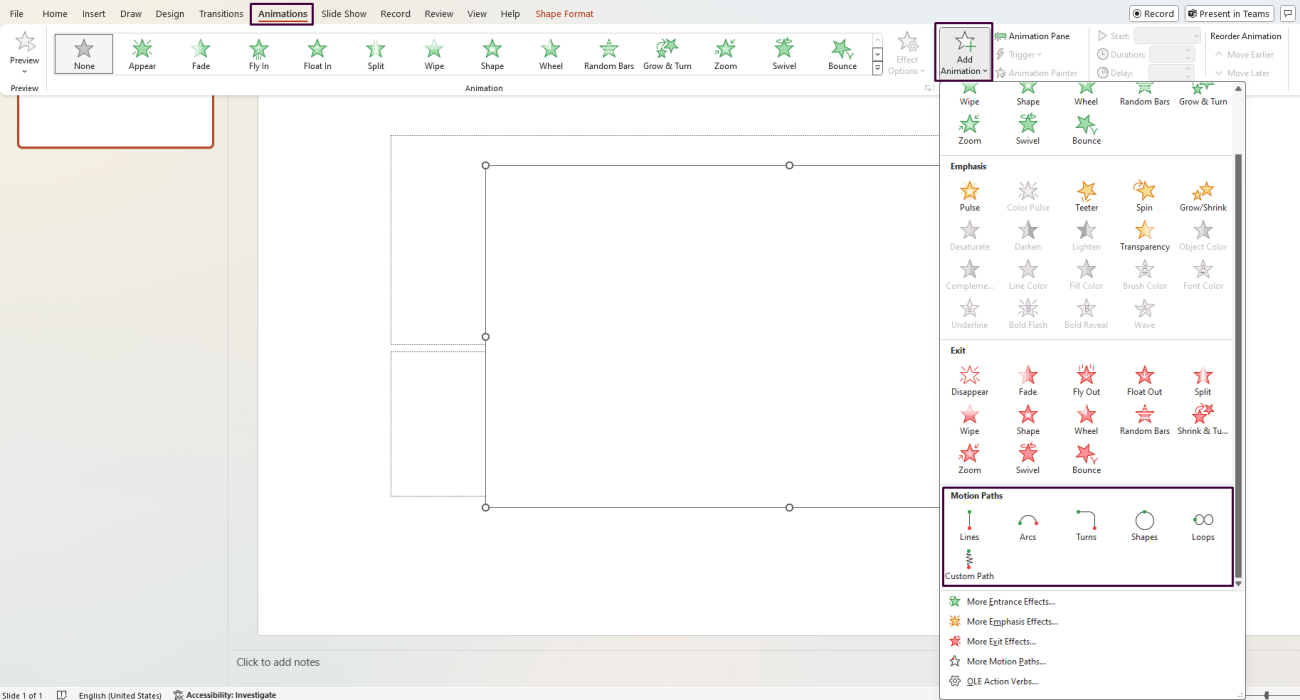
Step 5: Customize the Motion Path
- Select the Animation Pane:
- Click on the
Animation Panebutton within the Advanced Animation group to open the Animation Pane on the right side of your screen.
- Click on the
- Edit the Motion Path:
- Click on the arrow next to the motion path animation in the Animation Pane to open the dropdown menu, then select
Effect Options. - In the
Effect Optionsdialog box, you can customize the start and end points of the path:LockedorUnlockedoptions can fix or free the motion path relative to the slide.- Click
OKafter making your changes.
- Click on the arrow next to the motion path animation in the Animation Pane to open the dropdown menu, then select
- Manually Adjust the Path:
- If needed, adjust the motion path directly on the slide by clicking and dragging the red and green arrow endpoints to new positions.
Step 6: Adjust the Animation Timing
- Select the Timing Tab:
- In the
Effect Optionsdialog box, switch to theTimingtab.
- In the
- Set the Start Option:
- Choose when the animation starts:
On Click,With Previous, orAfter Previous.
- Choose when the animation starts:
- Modify the Duration:
- Adjust the
Durationfield to set how long the animation takes to complete.
- Adjust the
- Set Delay (Optional):
- Adjust the
Delayfield if you want the animation to start after a certain amount of time.
- Adjust the
- Click
OKto save changes.
Step 7: Preview and Fine-Tune
- Preview the Animation:
- In the Animation Pane, click the
Play Frombutton to preview the motion path animation.
- In the Animation Pane, click the
- Make Adjustments:
- If necessary, repeat the above steps to fine-tune the motion path, timing, and other effects.
Get genuine Office keys at unbeatable prices to unlock the full potential of Microsoft Office for your personal or professional needs.


