Adding vertical text to your PowerPoint slides can make your presentation stand out and draw attention to key points. Here’s a detailed, step-by-step guide to help you create vertical text in PowerPoint.
Step 1: Open Your PowerPoint Presentation
Start by launching PowerPoint and opening the presentation in which you want to add vertical text.
- Command: Double-click the PowerPoint icon and use
File > Opento select your presentation.
Step 2: Insert a Text Box
You need to insert a text box where your vertical text will be placed.
- Command: Go to the
Inserttab on the Ribbon, then clickText Box. Click anywhere on the slide to create the text box.
Step 3: Enter your Text
Type the text you want to display vertically into the text box.
- Command: Click inside the text box and type your content.
Step 4: Access the Format Shape Pane
To rotate the text box, open the Format Shape pane.
- Command: Right-click the text box border, then choose
Format Shapefrom the context menu.
Step 5: Rotate the Text Box
You can rotate the text to make it vertical. There are a couple of ways to do this:
- Using the Rotation Handle:
- Command: Click on the text box to select it. A circular rotation handle appears at the top of the text box. Click and drag this handle to rotate the text box to a vertical position.
- Using the Rotation Angle:
- Command: In the Format Shape pane, go to the
Size & Propertiestab (icon that looks like a square with a measure). UnderRotation, enter90(for vertical text).
- Command: In the Format Shape pane, go to the
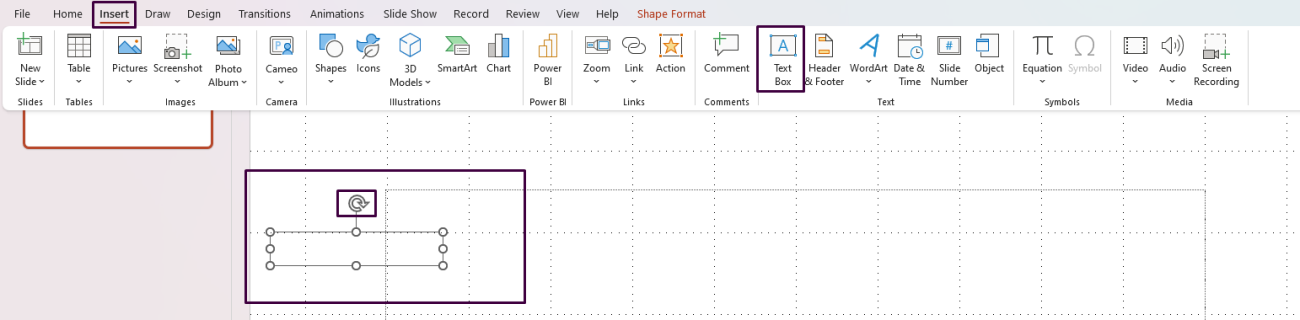
Step 6: Adjust Text Alignment (if necessary)
You may want to adjust the text alignment within the text box for better appearance.
- Command: Select the text box, go to the
Hometab on the Ribbon, and use alignment options such asAlign Left,Align Right, orCenterto position the text as desired.
Step 7: Customize the Text (optional)
You can further customize the appearance of your vertical text by changing the font, color, and size.
- Command: Select the text, then use tools from the
Hometab such asFont,Font Size,Bold,Italic, andFont Colorto make your text stand out.
Step 8: Final Review
Once you have adjusted and customized your vertical text, review your slide to ensure everything looks perfect.
- Command: Click anywhere on the slide outside the text box to deselect it, and check the overall slide layout.
Get the cheapest Office Keys here and unlock all the premium features for a fraction of the cost!


