One of the key facets of creating a compelling PowerPoint presentation is ensuring your language is varied and engaging. A powerful tool to help you achieve this is the Thesaurus built into PowerPoint. Here’s a comprehensive step-by-step guide on how to use it effectively.
Step 1: Highlight the Word
First, you need to identify the word you want to find synonyms for. This could be a word that’s overused or one that you feel could be replaced with a more impactful term.
- Command: Click and drag your mouse over the word to highlight it.
Step 2: Right-Click on the Highlighted Word
Once you’ve highlighted the word, the next step is to access a menu that provides various options.
- Command: Right-click on the highlighted word to open a context menu.
Step 3: Select “Synonyms”
In the context menu that appears, you’ll see various options including one for synonyms.
- Command: Hover over or click on the “Synonyms” option in the context menu.
Step 4: Choose a Synonym from the List
A list of synonyms will appear. Browse through this list to find the word that best fits your needs.
- Command: Click on the synonym that you want to insert into your text.
Step 5: Using the Thesaurus Pane for More Options
If the initial list doesn’t provide an ideal synonym, you can use a more extensive tool – the Thesaurus Pane.
- Command: In the context menu, select “Thesaurus” to open the Thesaurus Pane on the right side of the screen.
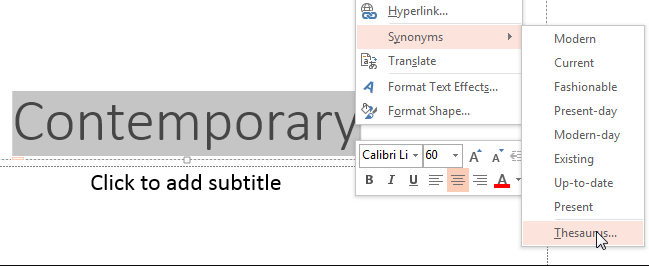
Step 6: Browse the Thesaurus Pane
The Thesaurus Pane offers a broader selection of synonyms and additional related terms. It can provide more precise or diverse options.
- Command: Scroll through the Thesaurus Pane to find the most appropriate synonym.
Step 7: Insert Your Chosen Synonym
Once you’ve found the perfect word, you can easily insert it into your presentation.
- Command: Click on the desired synonym in the Thesaurus Pane, and then click “Insert” to replace the original word in your text.
Step 8: Review and Adjust
It’s important to review your changes to ensure the new word fits seamlessly in the context of your sentence or slide.
- Command: Read through your slide to make sure the new word makes sense and enhances your presentation.
Get the cheapest Office Keys here and unlock all the premium features for a fraction of the cost!

