Windows Hello is a fast and secure way to log in to your Windows 10 Home device, offering options like facial recognition, fingerprint scanning, or a PIN. Whether you’re looking to enhance your security or streamline your sign-in process, Windows Hello is an excellent choice. Here’s a step-by-step guide on how to enable it on your device.
Step 1: Ensure Your Device Supports Windows Hello
Before setting up Windows Hello, confirm that your computer has the necessary hardware.
- Facial Recognition: Requires an infrared (IR) camera.
- Fingerprint Recognition: Needs a built-in fingerprint scanner or external sensor. If these are not available, you can still use a PIN for Windows Hello.
Step 2: Open the Settings App
To begin, you’ll need to access the Windows 10 settings menu.
- Click on the Start button at the bottom left of your screen.
- Select the Settings icon (shaped like a gear) to open the Settings window.
Step 3: Go to Accounts
Once you’re in Settings:
- Click on Accounts from the list of options.
- On the left sidebar, click Sign-in options to access the settings for Windows Hello.
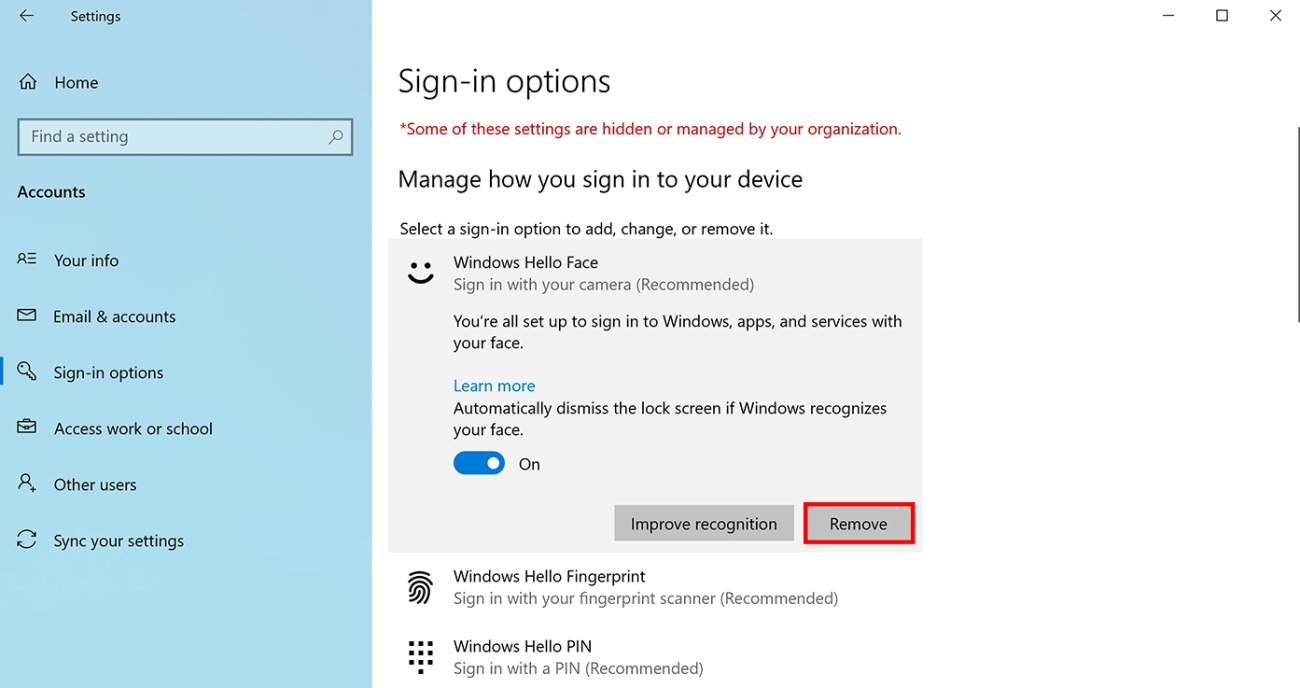
Step 4: Set Up Windows Hello Face (Optional)
If your device has an IR camera, you can set up facial recognition.
- In the Windows Hello Face section, click Set up.
- Follow the on-screen instructions to scan your face. Ensure your face is well-lit and directly in front of the camera.
- Once the scan is complete, click Close to finish the setup.
Step 5: Set Up Windows Hello Fingerprint (Optional)
For devices with a fingerprint sensor, follow these steps:
- Under the Windows Hello Fingerprint section, click Set up.
- Follow the prompts to place your finger on the sensor and register your fingerprint.
- Once done, click Close to finish the setup.
Step 6: Set Up a Windows Hello PIN
If you don’t have a camera or fingerprint sensor, you can set up a PIN.
- Under Windows Hello PIN, click Add.
- Enter a secure PIN (minimum of four digits) when prompted, and confirm it.
Step 7: Set Your Preferred Sign-In Method
Once you’ve set up Windows Hello, make sure it’s your default sign-in method.
- In the Sign-in options menu, go to the Require sign-in section and choose the setting you prefer for when your device requires a sign-in (e.g., after sleep or a set time).
- Windows Hello will now be the default method for unlocking your device.
Step 8: Test Windows Hello
After setting up Windows Hello, lock your device by pressing Windows Key + L and try signing in with your chosen method (face, fingerprint, or PIN). Your device should recognize you and log you in quickly and securely.
Get the cheapest Windows 10 Home Key today and enjoy full features, security, and performance at an unbeatable price!



