Yes, Windows 10 Home supports Virtual Desktops, a feature designed to improve multitasking and organization by allowing users to create and manage multiple desktops on a single computer. This feature, known as Task View, lets you separate your work, entertainment, or other tasks into different virtual environments without the need for multiple monitors. Here’s an overview of how Virtual Desktops work on Windows 10 Home and how you can use them.
What Are Virtual Desktops?
Virtual Desktops allow users to create additional desktops to organize open apps, windows, and tasks. Each desktop operates independently, meaning you can have different sets of applications open on each one. This is ideal for people who work on various projects at once or want to keep their personal and work-related tasks separate.
How to Access Virtual Desktops in Windows 10 Home
To begin using Virtual Desktops, follow these simple steps:
- Open Task View:
- Click on the Task View icon located in the taskbar (next to the search bar or Cortana icon). If the icon isn’t visible, you can press Windows Key + Tab to open Task View.
- Add a New Virtual Desktop:
- In Task View, you’ll see a button labeled New Desktop at the top left of the screen. Click it to create a new virtual desktop. Each time you click it, a new desktop will appear.
- Switch Between Desktops:
- Once you’ve created multiple desktops, you can switch between them by returning to Task View (via the Task View button or Windows Key + Tab). Select the desktop you want to switch to, and it will display only the apps and windows open on that particular desktop.
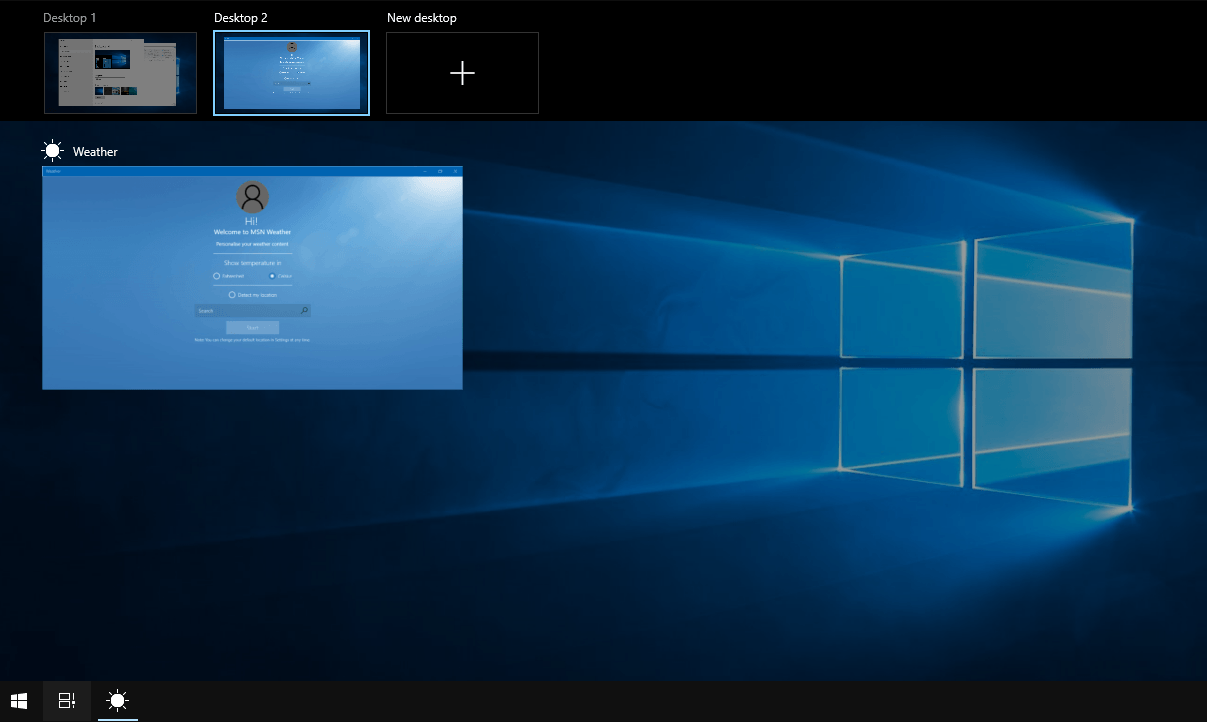
Managing Virtual Desktops
Virtual Desktops give you control over how you organize your work. Here’s how to manage them:
- Move Windows Between Desktops:
- Open Task View, hover over the desktop with the window you want to move, right-click the window, and choose Move to, then select the desktop where you want to send it.
- Close a Desktop:
- To close a virtual desktop, open Task View and click the X on the desktop you want to close. Any open windows on that desktop will automatically move to the next available desktop.
- Use Keyboard Shortcuts:
- Windows 10 Home offers shortcuts to enhance your experience with Virtual Desktops:
- Windows Key + Ctrl + D: Create a new virtual desktop.
- Windows Key + Ctrl + Left/Right Arrow: Switch between desktops.
- Windows Key + Ctrl + F4: Close the current desktop.
- Windows 10 Home offers shortcuts to enhance your experience with Virtual Desktops:
Benefits of Using Virtual Desktops
- Improved Organization:
- Keep your desktop clutter-free by separating tasks. For example, one desktop can be dedicated to work tasks while another is for personal projects.
- Enhanced Focus:
- Reduce distractions by keeping non-essential apps or windows out of sight. You can limit distractions by using one desktop solely for communication tools and another for focused work.
- Better Multitasking:
- Switch between desktops quickly without losing track of open windows. It’s easier to manage multiple projects without cluttering your workspace.
Get the cheapest Windows 10 Home Key today and enjoy full features, security, and performance at an unbeatable price!

