Security features in Windows are a critical aspect of computing, and Windows 10 Home offers a range of powerful security features to protect your computer and data. Whether you’re browsing the internet, handling sensitive information, or simply using your device for day-to-day tasks, Windows 10 Home provides comprehensive security measures to ensure your system’s integrity and safeguard your personal information. In this blog post, we will explore some of the notable security features available in Windows 10 Home and provide step-by-step instructions on how to leverage them. By following these guidelines, you can enhance the security of your Windows 10 Home device, minimize potential risks, and enjoy a worry-free computing experience.
Step 1: Enable Windows Defender Antivirus
Windows 10 Home comes with Windows Defender Antivirus, a robust built-in security solution. To enable Windows Defender Antivirus, follow these steps:
- Open the Start menu and search for “Windows Security“.
- Click on “Windows Security” to open the app.
- In the app, click on “Virus & threat protection“.
- Under “Virus & threat protection settings“, toggle on the “Real-time protection” option.
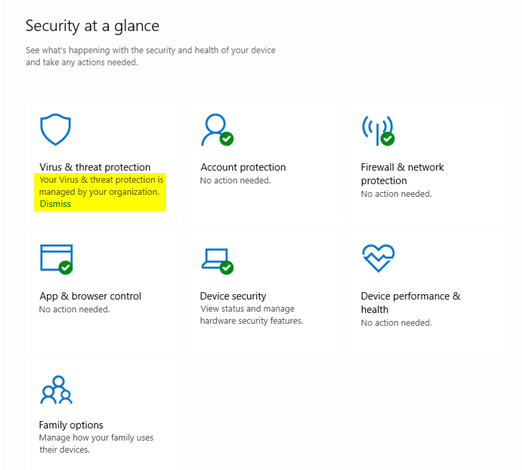
Step 2: Update Windows
Keeping your system up to date is crucial for security. To update Windows in Windows 10 Home, follow these steps:
- Open the Start menu and go to Settings.
- Click on “Update & Security“.
- Click on “Check for updates” to download and install the latest updates.
Step 3: Enable Windows Firewall
Windows Firewall acts as a barrier between your computer and potentially harmful network connections. To enable Windows Firewall, follow these steps:
- Open the Start menu and search for “Windows Security“.
- Click on “Windows Security” to open the app.
- In the app, click on “Firewall & network protection“.
- Under “Firewall & network protection settings“, toggle on the “Domain network“, “Private network“, and “Public network” options.
Step 4: Use Windows Hello for Passwordless Login
Windows Hello allows you to log into your Windows 10 Home device without entering a password. To set up Windows Hello, follow these steps:
- Open the Start menu and go to Settings.
- Click on “Accounts“.
- Click on “Sign-in options“.
- Under “Windows Hello“, choose your preferred method (face, fingerprint, or PIN) and follow the on-screen instructions to set it up.
Step 5: Set Up BitLocker Drive Encryption
BitLocker is a powerful encryption tool that helps protect your files and drives from unauthorized access. To set up BitLocker in Windows 10 Home, follow these steps:
- Open the Start menu and go to Settings.
- Click on “Update & Security“.
- Click on “Device encryption“.
- If your device supports encryption, you’ll see the option to turn on “Device encryption“. Click on it and follow the on-screen instructions.
Step 6: Enable SmartScreen
SmartScreen helps protect you from malicious websites and downloads. To enable SmartScreen in Windows 10 Home, follow these steps:
- Open the Start menu and go to Settings.
- Click on “Update & Security“.
- Click on “Windows Security“.
- In the app, click on “App & browser control“.
- Under “Check apps and files“, select “Block“.
- Under “SmartScreen for Microsoft Edge“, select “Block“.
Step 7: Use Windows Defender Firewall with Advanced Security
Windows Defender Firewall with Advanced Security offers more granular control over inbound and outbound network traffic. To access Windows Defender Firewall with Advanced Security in Windows 10 Home, follow these steps:
- Open the Start menu and search for “Windows Defender Firewall“.
- Click on “Windows Defender Firewall with Advanced Security” to open the app.
- Customize your firewall settings based on your preferences and security needs.
By following these step-by-step instructions, you can enable Windows Defender Antivirus, keep your system up to date, enable Windows Firewall, use Windows Hello for passwordless login, set up BitLocker Drive Encryption, enable SmartScreen, and utilize Windows Defender Firewall with Advanced Security.
Get cheap Windows 10 Home Key available on our website, ensuring you enjoy the robust security features and advanced functionalities of the operating system.

