Windows 10 Home provides users with a host of customization options, allowing you to personalize your Start Menu and interface to suit your preferences. Whether you want to arrange tiles, change colors, or customize the overall appearance, Windows 10 Home makes it easy. In this step-by-step guide, we will walk you through the process of customizing the Start Menu and interface, enabling you to create a Windows environment that reflects your unique style and enhances your productivity. Follow along and let’s get started!
Step 1. Open the Start Menu:
Click on the Start button located in the bottom-left corner of your screen or press the Windows key on your keyboard.
Step 2. Access the Settings:
From the Start Menu, click on the gear-shaped icon labeled “Settings” to open the Windows Settings menu.
Step 3. Select Personalization:
In the Windows Settings menu, locate and click on the “Personalization” option.
Step 4. Customize the Start Menu Appearance:
Within the Personalization settings, click on the “Start” tab in the left sidebar. Here, you can customize the appearance of the Start Menu by choosing different styles, colors, and background options.
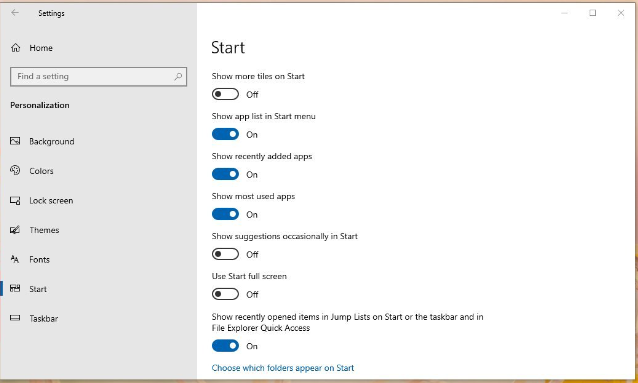
Step 5. Rearrange and Resize Tiles:
To rearrange tiles on the Start Menu, simply click and drag them to your desired position. To resize a tile, right-click on it and select “Resize” or click and drag from the corners to adjust its size.
Step 6. Choose Which Apps Appear on the Start Menu:
Under the “Start” settings, click on the “Choose which folders appear on Start” option to selectively display specific app folders on the Start Menu.
Step 7. Pin Apps to the Start Menu:
To pin apps, right-click on the desired app and select “Pin to Start” from the context menu.
Step 8. Customize Interface Settings:
Return to the Personalization settings and explore options like “Colors,” “Themes,” and “Taskbar” to further personalize the overall interface and appearance of Windows 10 Home.
Step 9. Explore Additional Settings:
To delve even deeper into customization, navigate through other related settings such as “Lock Screen,” “Background,” and “Taskbar” to tailor your Windows experience to your preferences.
By following these step-by-step instructions, you can effortlessly customize the Start Menu and interface of your Windows 10 Home, making it feel unique and personalized to your own style and workflow preferences.
Get cheap Windows 10 Home Key available on our website, ensuring you enjoy the robust security features and advanced functionalities of the operating system.

