Windows 10 Pro offers a wide range of networking and connectivity features that can enhance your productivity and provide seamless communication. In this blog post, we will discuss the different networking features available in Windows 10 Pro and how you can make the most out of them. Networking plays a crucial role in today’s interconnected world, and Windows 10 Pro provides a comprehensive set of features to ensure seamless connectivity and enable efficient collaboration. Whether you are working in an office environment or remotely, these networking features can help you stay connected, share resources, and access information from anywhere.
Step 1: Connect to Wi-Fi
- Click on the network icon in the system tray.
- Select your desired Wi-Fi network from the available list.
- Enter the password if required.
- Manage Wi-Fi settings by going to Settings > Network & Internet > Wi-Fi.
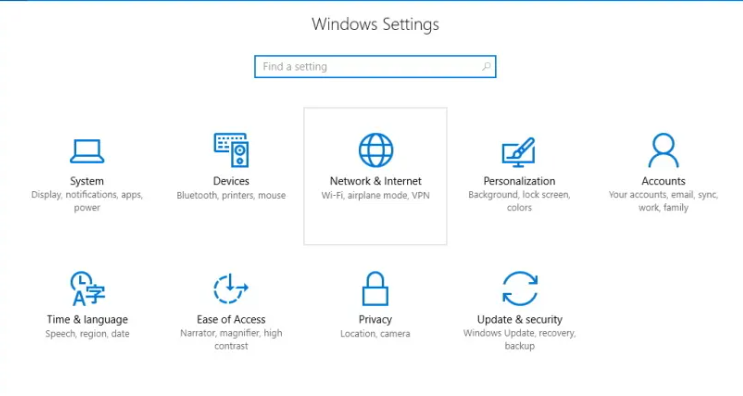
Step 2: Set up a VPN Connection
- Go to Settings > Network & Internet > VPN.
- Click on “Add a VPN connection“.
- Enter the necessary details provided by your VPN provider.
- Connect to the VPN from network icon in the system tray.
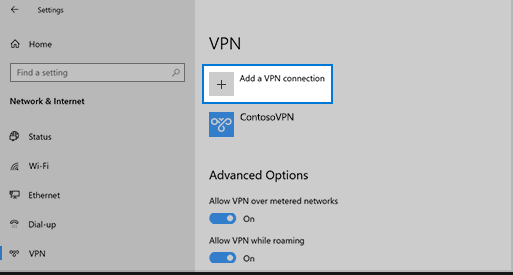
Step 3: Enable Network Discovery
- Go to Settings > Network & Internet > Wi-Fi > Advanced Options.
- Toggle on the “Turn on network discovery” option.
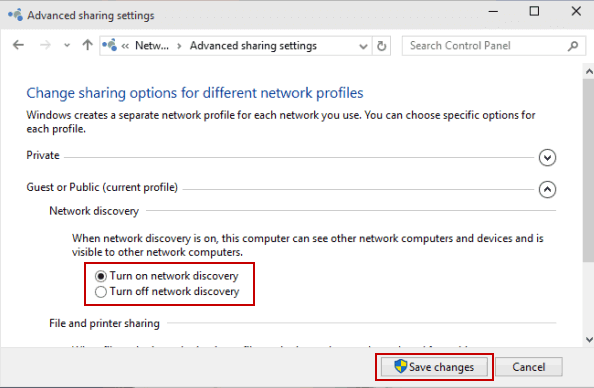
Step 4: Share Files and Printers
- Right-click on the file or folder you want to share.
- Select “Properties“.
- Go to the “Sharing” tab.
- Click on “Share“.
- To share a printer, go to Settings > Devices > Printers & Scanners, select the printer, and click on “Manage“.
Step 5: Set up a Homegroup
Please note that the Homegroup feature has been deprecated in recent versions of Windows 10. Instead, you can use the “Share” feature mentioned in Step 4 to achieve similar functionality.
Step 6: Connect to Bluetooth Devices
- Go to Settings > Devices > Bluetooth & Other devices.
- Toggle on Bluetooth.
- Click on “Add Bluetooth or other device“.
- Connect your desired Bluetooth device, such as headphones or a keyboard.
Step 7: Access Remote Desktop
- Go to Settings > System > Remote Desktop.
- Toggle on the “Enable Remote Desktop” option.
- Search for “Remote Desktop Connection” in the Start menu.
- Enter the remote device’s IP address.
- Click “Connect“.
By following these step-by-step instructions, you can connect to Wi-Fi, set up a VPN, enable network discovery, share files and printers, connect to Bluetooth devices, and access remote desktop on your Windows 10 Pro device.
Get Windows 10 Pro CD Key for your computer at unbeatable prices, only available on our website.


