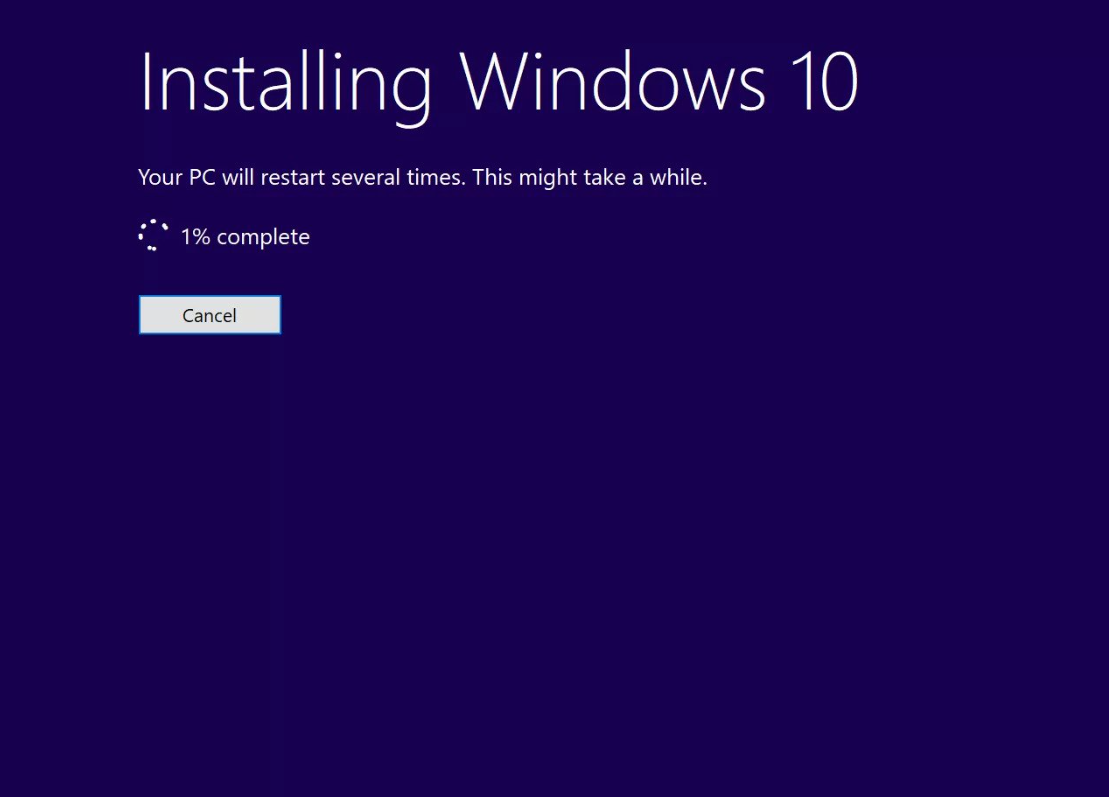Credential Guard is a security feature in Windows 10 Pro that protects your login credentials by isolating them from unauthorized access. This feature is highly beneficial for organizations and users who want to safeguard sensitive information and protect against credential theft attacks. Below is a step-by-step guide on how to enable Credential Guard in Windows 10 Pro.
Steps to Enable Credential Guard in Windows 10 Pro
- Verify Hardware Requirements
- Before enabling Credential Guard, ensure your PC meets the hardware requirements. Credential Guard requires:
- UEFI firmware with Secure Boot enabled.
- Virtualization support (Intel VT-x or AMD-V).
- To check virtualization support, go to Task Manager > Performance Tab > CPU, and confirm that “Virtualization” is enabled.
- Before enabling Credential Guard, ensure your PC meets the hardware requirements. Credential Guard requires:
- Enable Virtualization in BIOS/UEFI
- Restart your computer and access the BIOS/UEFI settings by pressing the designated key (often F2, Delete, or Esc) during boot.
- Navigate to the “Advanced” or “CPU Configuration” tab and enable virtualization technology (Intel VT-x or AMD-V).
- Enable Secure Boot if it’s not already turned on.
- Save the changes and restart your computer.
- Open Group Policy Editor
- Press
Win + Rto open the Run dialog, then typegpedit.mscand press Enter. This will open the Group Policy Editor.
- Press
- Navigate to Device Guard Settings
- In the Group Policy Editor, navigate to:
Computer Configuration > Administrative Templates > System > Device Guard.
- In the Group Policy Editor, navigate to:
- Enable Credential Guard via Group Policy
- Double-click on “Turn On Virtualization Based Security”.
- In the pop-up window, select “Enabled”.
- Under “Select Platform Security Level”, choose “Secure Boot and DMA Protection”.
- For “Credential Guard Configuration”, select “Enabled with UEFI Lock” to ensure Credential Guard can’t be disabled remotely.
- Enable Hyper-V
- Credential Guard requires Hyper-V. To enable it:
- Open the Control Panel and go to Programs > Turn Windows features on or off.
- Check the box for Hyper-V and click OK.
- Restart your computer when prompted.
- Credential Guard requires Hyper-V. To enable it:
- Restart and Verify
- After enabling Credential Guard, restart your computer for the changes to take effect.
- To verify Credential Guard is enabled:
- Open System Information by typing
msinfo32in the Run dialog. - Scroll down to find “Device Guard”. If Credential Guard is enabled, you should see it listed under the status.
- Open System Information by typing
Get your Windows 10 Pro Key at the best price and unlock advanced features for enhanced security and productivity!