Excel is a powerful tool that helps users perform a wide variety of tasks, from simple calculations to complex data analysis. One of its most useful functions is the IF function, which allows users to make logical comparisons and decisions based on specified criteria. Whether you’re analyzing data, creating reports, or building financial models, mastering the IF function is essential for making your Excel experience more dynamic and insightful.
What is the IF Function?
The IF function is a logical function that returns one value if a condition is true and another value if the condition is false. It can be used to test various conditions and to categorize data into different outcomes. The basic syntax of the IF function is:
IF(logical_test, value_if_true, value_if_false)
- logical_test: The condition you want to evaluate (e.g., A1 > 100).
- value_if_true: The value or action to return if the condition is true (e.g., “High”).
- value_if_false: The value or action to return if the condition is false (e.g., “Low”).
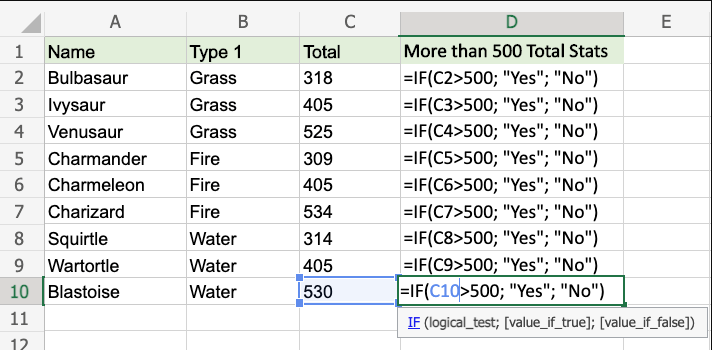
Nested IF Functions
For more complex scenarios, you can nest multiple IF functions within one another. This allows you to test multiple conditions. For example, if you want to assign letter grades based on scores, you could use:
=IF(B2 >= 90, "A", IF(B2 >= 80, "B", IF(B2 >= 70, "C", IF(B2 >= 60, "D", "F"))))
This formula checks the score in B2 and assigns the appropriate letter grade.
Common Use Cases for the IF Function
- Financial Analysis: Determine if an expense exceeds a budget.
- Example:
=IF(A2 > B2, "Over Budget", "Within Budget")
- Example:
- Data Validation: Check for valid entries in a dataset.
- Example:
=IF(ISNUMBER(A1), "Valid", "Invalid")
- Example:
- Employee Performance: Categorize performance based on sales or other metrics.
- Example:
=IF(C2 >= 10000, "Exceeded Target", "Did Not Exceed")
- Example:
Best Practices for Using the IF Function
- Keep It Simple: While nesting IF functions can be powerful, it can also make formulas complex and hard to read. Aim for clarity.
- Use Named Ranges: This makes formulas easier to understand and maintain. Instead of using cell references (like A1), you can use named ranges (like “SalesGoal”).
- Combine with Other Functions: The IF function works well with other functions like AND, OR, and NOT to create more advanced logical tests.
Get affordable, genuine Office Keys to unlock the full range of Microsoft Office features at a fraction of the usual cost.


