PowerPoint is one of the most widely used tools for creating presentations, but like any software, it can sometimes throw unexpected problems your way. Whether you’re working on a presentation for a big meeting or preparing a lecture, encountering issues like crashes, missing animations, or formatting troubles can be frustrating. Fortunately, many common PowerPoint problems have straightforward solutions. In this blog, we’ll cover some of the most frequent issues users face and how to fix them efficiently.
1. PowerPoint Won’t Open or Crashes Frequently
One of the most frustrating issues is when PowerPoint refuses to open or crashes unexpectedly, often losing valuable work.
Solution:
- Check for Updates: Make sure you’re running the latest version of PowerPoint. Sometimes, bugs are fixed in newer updates, so updating your software may resolve stability issues.
- Go to File > Account > Update Options > Update Now.
- Disable Add-Ins: Certain add-ins can interfere with PowerPoint’s performance. Try disabling them by going to File > Options > Add-Ins, and then select Manage COM Add-ins at the bottom to disable them.
- Repair PowerPoint: If PowerPoint still won’t open, try repairing the installation. Go to Control Panel > Programs > Programs and Features, select Microsoft Office, and click Change. From here, choose Repair.
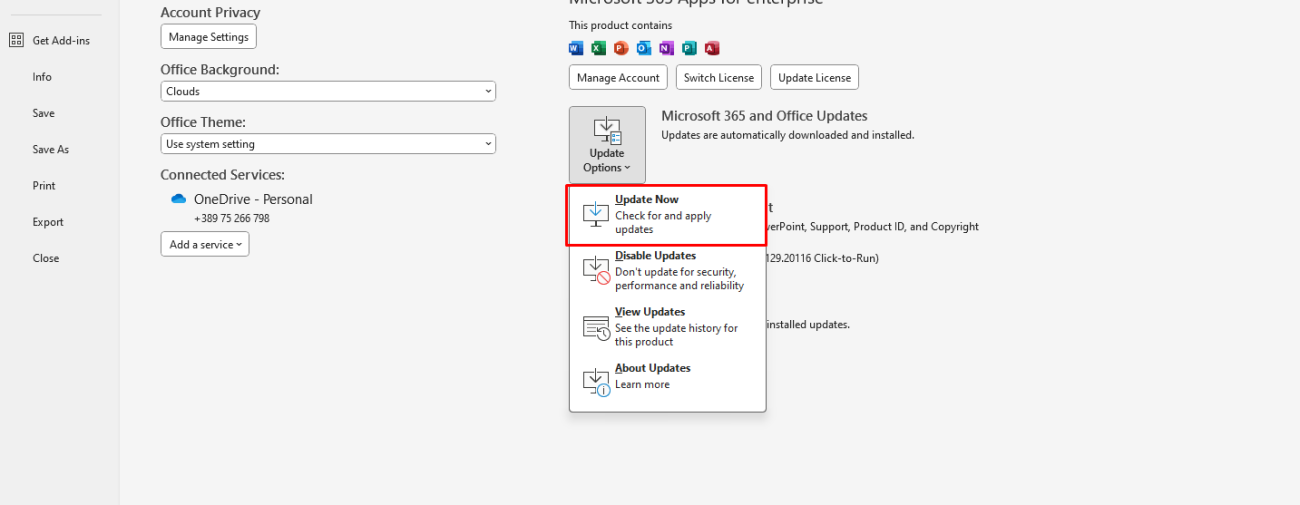
2. PowerPoint Runs Slowly or Freezes
If PowerPoint runs slowly or freezes, especially when opening large presentations, it can hinder productivity.
Solution:
- Reduce File Size: Large presentations can cause PowerPoint to slow down. Try compressing images, videos, and objects in your presentation by selecting File > Info > Compress Media.
- Close Unnecessary Programs: PowerPoint can consume significant system resources. Close any unnecessary programs or tabs to free up memory.
- Check for Corrupt Slides: Sometimes, one or more slides can cause PowerPoint to freeze. Try opening the presentation in Safe Mode (hold Ctrl while opening PowerPoint) to identify the problematic slide.
3. Fonts Not Displaying Correctly
A common issue is fonts not displaying correctly when opening a presentation on a different computer, especially if it’s using a font that isn’t installed on the device.
Solution:
- Embed Fonts: To ensure your fonts display correctly on any computer, embed them in your PowerPoint file. Go to File > Options > Save and check the box for Embed fonts in the file. Choose either “Embed only the characters used in the presentation” for a smaller file size, or “Embed all characters” for complete font embedding.
- Install Missing Fonts: If the fonts are missing on your computer, you can either install them manually or change the fonts to a more common one.
4. Animations Not Working Properly
Animations and transitions are a key part of engaging presentations, but sometimes they fail to work as expected.
Solution:
- Check Animation Settings: Ensure that you have applied the correct timing and settings for each animation. Go to the Animations tab and verify the timing, trigger, and sequence.
- Use Simple Animations: Sometimes complex animations can cause PowerPoint to glitch, especially on slower computers. Opt for simpler animations to ensure smoother performance.
- Check Hardware Acceleration: Disable hardware graphics acceleration if your animations are lagging or not appearing. Go to File > Options > Advanced and under Display, check Disable hardware graphics acceleration.
5. Images and Videos Not Showing Up
When images or videos don’t display in a presentation, it can disrupt the flow and make it hard to present.
Solution:
- Check File Paths: Ensure that any embedded images or videos are correctly linked or embedded in the PowerPoint file. If the file paths are broken (for example, when sharing the presentation across devices), the media may not display.
- Re-Insert Media: If media files don’t show up, try removing them and reinserting them. Go to Insert > Pictures or Insert > Video to add the files again.
- Convert to Compatible Formats: Sometimes PowerPoint struggles to display certain media formats. Ensure that video and audio files are in formats that PowerPoint supports, such as MP4 for video and MP3 for audio.
6. PowerPoint Won’t Save or Saves Incorrectly
Another common issue is when PowerPoint refuses to save your work, or worse, saves it incorrectly, leading to the loss of formatting or changes.
Solution:
- Save as a Different File Type: If PowerPoint is having trouble saving the file, try saving it in a different format, such as a PowerPoint Show (.ppsx) or PDF, to see if that works.
- Check File Permissions: Make sure you have the proper permissions to save the file, especially if it’s stored on a network or cloud drive.
- Disable Auto-Save: Auto-save can sometimes interfere with manual saving. Disable it by going to File > Options > Save, and uncheck AutoSave OneDrive and SharePoint Online files.
7. Hyperlinks Not Working
Hyperlinks in PowerPoint presentations can stop working, causing frustration during a presentation.
Solution:
- Check the Link: Ensure that the hyperlink is correct and that the target website or file path is accessible. Double-click the link in edit mode to test it.
- Reapply the Hyperlink: If the link still doesn’t work, remove the hyperlink by selecting Remove Hyperlink under the Insert tab, then reapply it by selecting Link.
- Use Full URLs: Always use the full URL (e.g., “http://www.example.com“) rather than relative links, especially when presenting on a different device.
8. Sound Not Playing in Presentation
Sound and audio clips are great additions to presentations, but they sometimes fail to play when the slide is presented.
Solution:
- Check the Audio File: Ensure the audio file is not corrupt and is in a compatible format (like MP3 or WAV).
- Check Sound Settings: Ensure your computer’s sound is not muted and that PowerPoint’s sound settings are correctly configured.
- Reinsert Audio: If sound isn’t playing, remove the current audio file and reinsert it by going to Insert > Audio.
9. PowerPoint File Not Opening on Another Computer
Sometimes a PowerPoint file works perfectly on one computer but refuses to open on another, usually due to compatibility issues.
Solution:
- Check Compatibility Mode: If you’re using an older version of PowerPoint or a different version than the one where the file was created, you may encounter compatibility issues. To resolve this, go to File > Info and click on Check for Issues > Check Compatibility.
- Save as a Different File Format: Save the presentation in a different file format, such as PowerPoint 97-2003 (*.ppt), if opening it on older versions of PowerPoint.
Looking for a reliable and affordable way to get Microsoft Office? Buy the cheapest Office keys today and unlock the full potential of your productivity tools!


