Microsoft Word is not just a tool for writing documents; it’s a powerful platform for creating interactive forms that streamline data collection and enhance user engagement. Whether you need forms for surveys, feedback, registrations, or applications, Word offers user-friendly features that make the process simple and efficient. In this blog, we’ll walk you through the steps to create interactive forms in Microsoft Word.
Why Use Microsoft Word for Interactive Forms?
- Accessibility: Word is widely used and compatible with most systems, ensuring that recipients can easily access and fill out forms.
- Customization: With a variety of templates, design options, and formatting tools, you can create forms tailored to your needs.
- Ease of Use: Even without advanced design skills, Word’s intuitive interface makes form creation straightforward.
Steps to Create an Interactive Form
1. Enable the Developer Tab
To access form controls, you need to enable the Developer tab in Word:
- Go to File > Options > Customize Ribbon.
- Under “Customize the Ribbon,” check the Developer box and click OK.
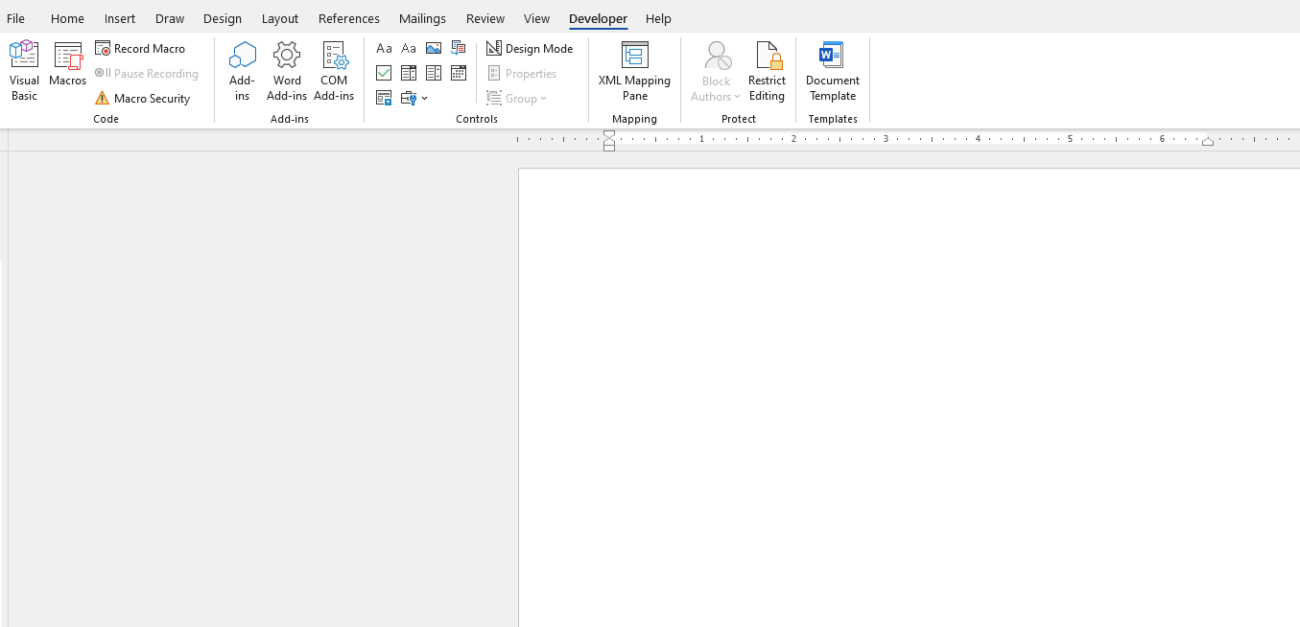
2. Create Your Form Layout
Start by setting up the structure of your form:
- Open a new or existing Word document.
- Use tables to organize sections like names, contact information, and other inputs.
- Add headings and instructions to guide users through the form.
3. Insert Form Controls
The Developer tab includes various controls to make your form interactive:
- Text Box: Use this for open-ended responses like names, addresses, or comments.
- Check Boxes: Ideal for Yes/No questions or selecting multiple options.
- Drop-Down Lists: Allow users to choose from a predefined list of options.
- Date Picker: Enable users to select dates easily.
To insert a control, place your cursor where you want it and click the desired option under the Developer tab.
4. Customize Controls
- Click on a control to modify its properties. For instance, for a drop-down list, you can add options by clicking Properties in the Developer tab.
- Set placeholder text or default values to guide users.
5. Protect the Form
To ensure users can only fill in the form without altering its structure:
- Go to Developer > Restrict Editing.
- Check Allow only this type of editing in the document, then select Filling in forms.
- Click Yes, Start Enforcing Protection, and set a password if needed.

6. Save and Share
Once your form is complete, save it in a compatible format:
- For editable forms: Save as a Word document (.docx).
- For non-editable forms: Save as a PDF to prevent further changes.
Share the form via email, upload it to a cloud platform, or print hard copies if necessary.
Tips for Effective Forms
- Keep it simple and organized to ensure users can complete it quickly.
- Use consistent fonts and colors for a professional appearance.
- Test your form to ensure all controls work as intended.
Get genuine Microsoft Office keys at unbeatable prices—affordable, reliable, and delivered instantly!


