Footnotes and endnotes are essential tools for adding references, explanations, or citations in academic and professional documents. Microsoft Word makes it easy to insert, format, and manage both footnotes and endnotes, ensuring your document looks polished and meets professional standards. Here’s a complete guide to working with footnotes and endnotes in Word.
What Are Footnotes and Endnotes?
- Footnotes: Appear at the bottom (foot) of the page where the referenced content is located.
- Endnotes: Appear at the end of the document or section, collecting all references in one place.
Both are used to provide additional context, references, or explanations without cluttering the main text.
How to Insert Footnotes in Word
- Place Your Cursor: Click where you want the footnote number to appear in your text.
- Go to the References Tab: Navigate to the References tab on the ribbon.
- Click Insert Footnote: Word will automatically add a superscript number at the cursor’s location and open a space at the bottom of the page for the footnote content.
- Add Your Text: Type the footnote content in the space provided.
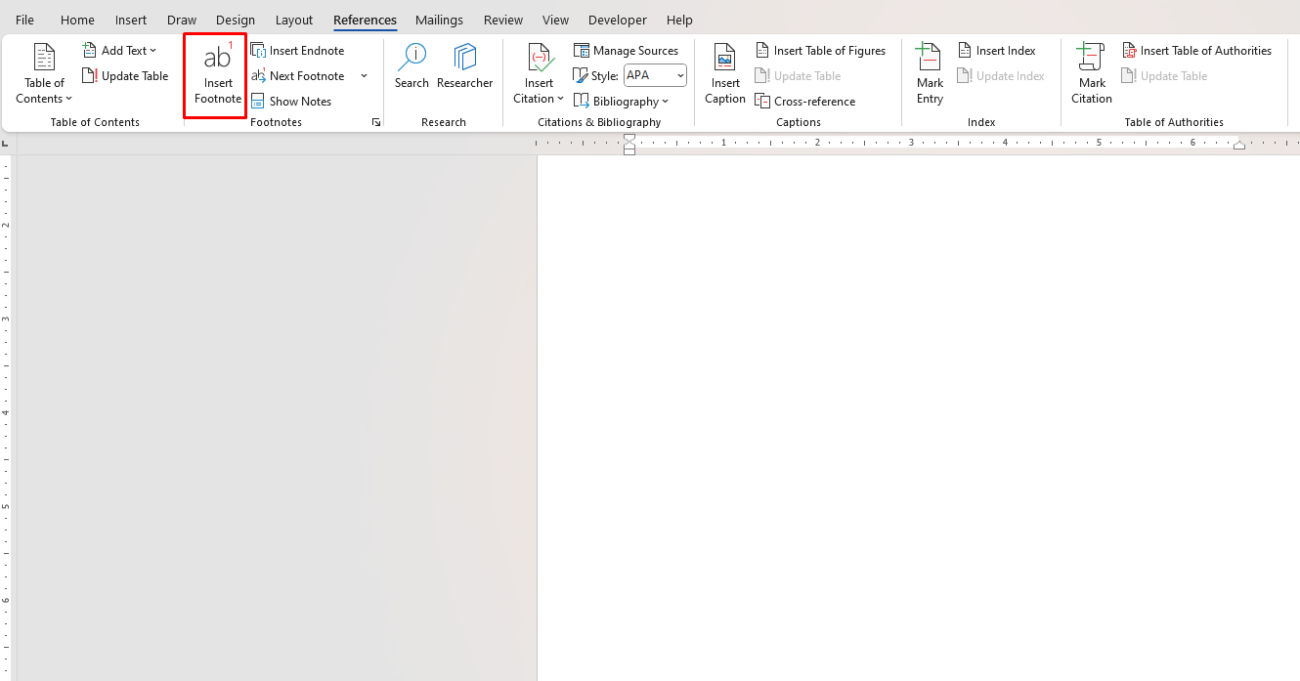
How to Insert Endnotes in Word
- Place Your Cursor: Click where you want the endnote number to appear in your text.
- Go to the References Tab: Navigate to the References tab on the ribbon.
- Click Insert Endnote: Word will add a superscript number at the cursor’s location and create a section at the end of the document or section for the endnote.
- Add Your Text: Type the endnote content in the space provided.
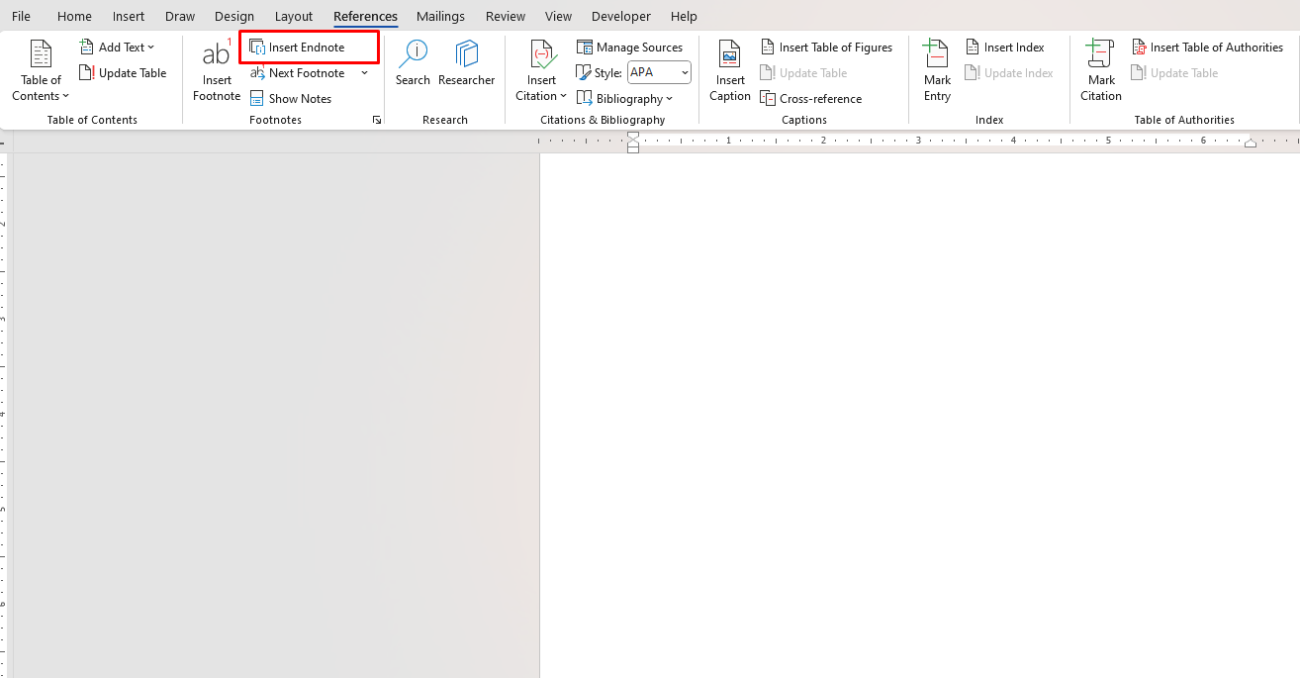
Customizing Footnotes and Endnotes
Microsoft Word allows you to customize footnotes and endnotes to fit your document’s style:
Switch Between Footnotes and Endnotes
- Go to the References tab.
- Click the small arrow in the Footnotes group to open the Footnote and Endnote dialog box.
- Choose to convert footnotes to endnotes (or vice versa).
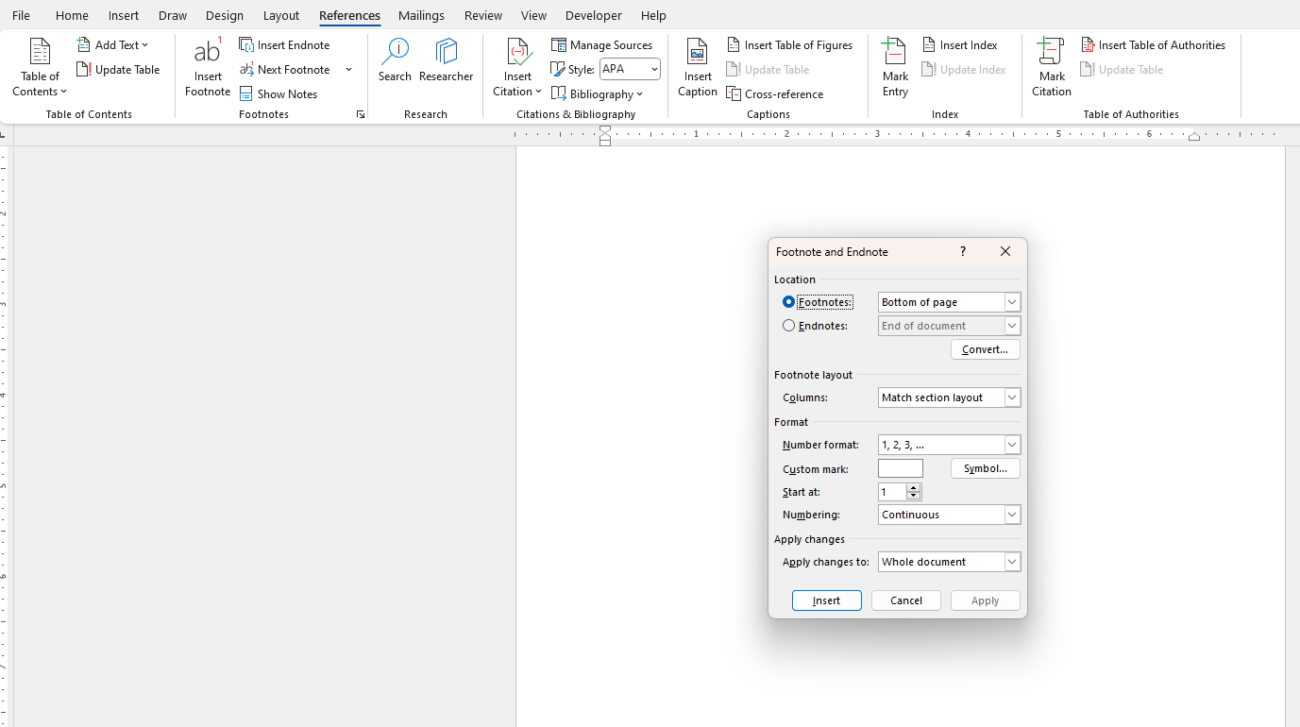
Change Numbering Format
- Open the Footnote and Endnote dialog box (References > Footnotes group).
- Under Number Format, select options like Arabic numerals (1, 2, 3), Roman numerals (i, ii, iii), or symbols.
- Click Apply to update the changes.
Restart Numbering
- Select whether numbering should restart on each page, each section, or continue throughout the document.
Formatting Footnotes and Endnotes
You can adjust the appearance of footnotes and endnotes to match your document’s style:
- Font and Size: Highlight the footnote/endnote text, then use the Home tab to adjust font size, type, and color.
- Spacing: Right-click the footnote or endnote, select Paragraph, and adjust spacing and indentation.
- Positioning: To adjust footnote placement, go to the Footnote and Endnote dialog box and set the location (e.g., bottom of the page or below the text).
When to Use Footnotes vs. Endnotes
- Footnotes: Ideal for academic papers, essays, or legal documents where immediate references are required.
- Endnotes: Best for books, reports, or lengthy documents where all references are better grouped at the end for readability.
Visit our website to purchase the cheapest Office keys online and enjoy instant access to powerful productivity tools at a fraction of the cost!


