Typing can be time-consuming, but Microsoft’s Dictation Tool makes it easier to create documents, emails, and presentations simply by speaking. Available in Word, Outlook, PowerPoint, and OneNote, this built-in feature allows users to convert speech to text in real-time with high accuracy. Whether you want to take notes faster, draft emails effortlessly, or enhance accessibility, Microsoft’s Dictation Tool is a powerful productivity booster.
In this guide, we’ll show you how to use the Dictation Tool in Microsoft Office and share tips for getting the best results.
1. What is Microsoft’s Dictation Tool?
Microsoft’s Dictation Tool is a speech-to-text feature that allows you to speak into your microphone and have your words converted into text. It’s available in Microsoft 365 apps and helps users:
✅ Save time by eliminating the need for manual typing.
✅ Improve accessibility for those with mobility challenges.
✅ Enhance productivity by allowing hands-free document creation.
This AI-powered tool recognizes multiple languages and even supports voice commands for punctuation and formatting.
2. How to Enable Dictation in Microsoft Office
Using Microsoft’s Dictation Tool is simple. Follow these steps to start dictating in different Office apps:
A. In Microsoft Word (Windows & Mac)
1️⃣ Open Microsoft Word and create a new or existing document.
2️⃣ Click on the Home tab.
3️⃣ Select Dictate (🎤 microphone icon) in the toolbar.
4️⃣ Begin speaking, and your words will appear as text.
5️⃣ Click Stop Dictation when finished.
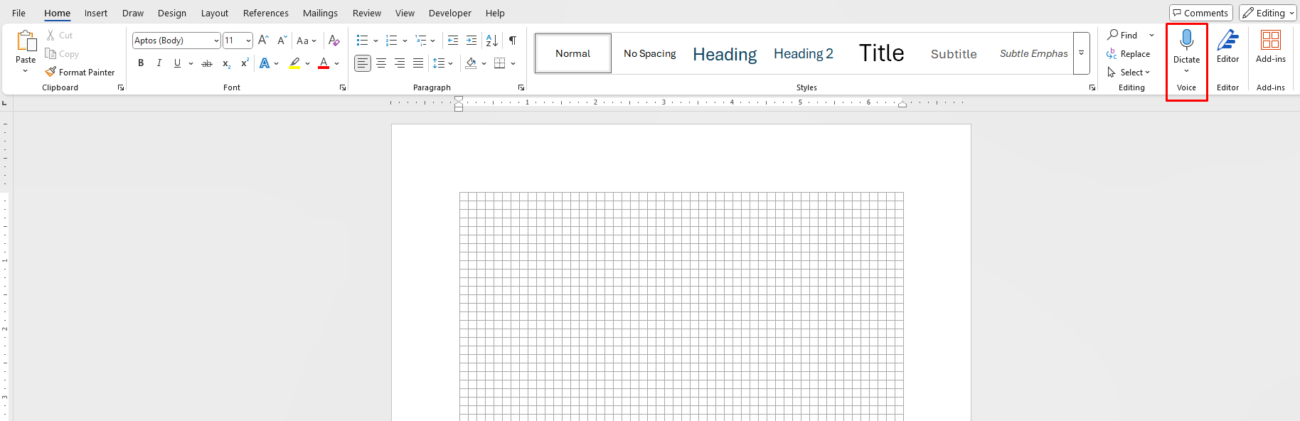
B. In Microsoft Outlook (For Emails)
1️⃣ Open Outlook and click New Email.
2️⃣ Go to the Message tab.
3️⃣ Click on Dictate (🎤) and start speaking.
4️⃣ Your speech will be converted into text in the email body.
5️⃣ Click Stop Dictation when done.

C. In Microsoft PowerPoint (For Slide Notes)
1️⃣ Open PowerPoint and go to the Notes section under a slide.
2️⃣ Click on Dictate (🎤) from the Home tab.
3️⃣ Speak your notes aloud, and they’ll appear as text.
4️⃣ Click Stop when you’re finished.

D. In Microsoft OneNote (For Notes & Brainstorming)
1️⃣ Open OneNote and select a notebook or page.
2️⃣ Click on the Dictate button.
3️⃣ Speak your notes, and OneNote will transcribe them.
4️⃣ Click Stop to end dictation.

3. Using Voice Commands for Formatting
Microsoft’s Dictation Tool recognizes commands to help with punctuation and formatting. Here are some useful voice commands:
🗣 “Comma” → Adds a comma (,)
🗣 “Period” → Adds a full stop (.)
🗣 “New Line” → Moves to the next line
🗣 “Bold that” → Bolds the last phrase
🗣 “Delete that” → Removes the last phrase
🗣 “Undo” → Reverts the last action
For example, saying:
“The report is due on Friday comma please review and approve period”
will be transcribed as:
“The report is due on Friday, please review and approve.”
4. Supported Languages in Microsoft Dictation
Microsoft Dictation supports multiple languages, including:
🌍 English (US, UK, Canada, Australia, etc.)
🌍 Spanish
🌍 French
🌍 German
🌍 Chinese (Simplified & Traditional)
🌍 Italian, Portuguese, Russian, and more
To switch languages:
1️⃣ Click the Dictation settings (⚙️) icon.
2️⃣ Choose your preferred language.
3️⃣ Start speaking in that language.
5. Tips for Accurate Dictation
✅ Use a clear, natural voice to improve accuracy.
✅ Avoid background noise by using a quiet environment.
✅ Use a quality microphone for better speech recognition.
✅ Speak punctuation commands when needed.
✅ Review and edit the text after dictation for any minor errors.
6. Common Issues and Troubleshooting
🔹 Dictation button is missing → Ensure you have a Microsoft 365 subscription and the latest Office update.
🔹 Speech isn’t recognized → Check your microphone settings and permissions.
🔹 Text is incorrect → Try speaking slower and clearly.
🔹 Dictation stops unexpectedly → Ensure internet connectivity, as dictation relies on cloud processing.
7. The Future of Voice Typing in Microsoft Office
As AI and voice recognition improve, we can expect even more advanced dictation features, such as:
🚀 AI-powered grammar correction during dictation.
🚀 Custom voice commands for formatting and shortcuts.
🚀 Real-time multilingual transcription for international collaboration.
Microsoft’s Dictation Tool is already a game-changer for productivity, and its capabilities will continue to evolve.
Get genuine Microsoft Office keys at the lowest prices—fast, secure, and hassle-free activation guaranteed!


