You don’t need Photoshop to create eye-catching visuals for your slides – PowerPoint already packs a surprisingly deep set of picture-editing tools. From instant background removal to advanced shape-masking, the following image editing tricks will help you transform ordinary photos into polished, on-brand graphics – right inside the app you use every day.
1. Remove Backgrounds in Seconds
- Select the image – Picture Format > Remove Background.
- Use “Mark Areas to Keep/Remove” to fine-tune.
- Click Keep Changes – PowerPoint auto-creates a transparent PNG on the slide.
Why it rocks: Perfect for cutting products or people out of busy photos without leaving the program.
- Alt Text: “PowerPoint Remove Background tool highlighting subject”
- Caption: “One-click background removal inside PowerPoint.”
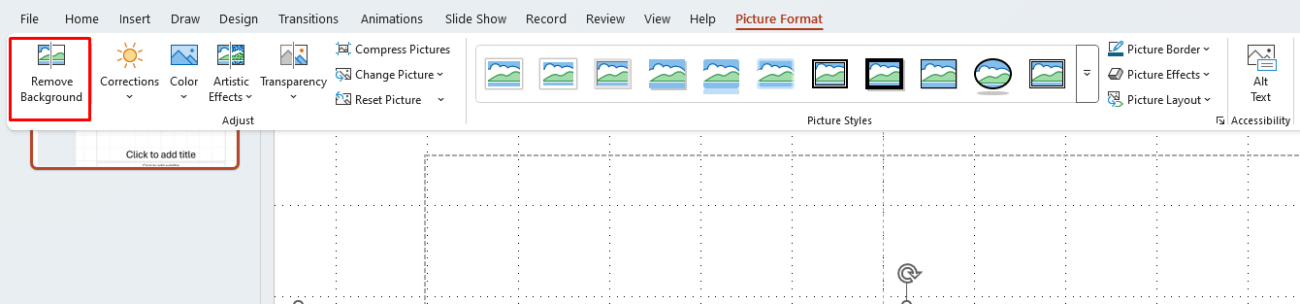
2. Crop Pictures to Custom Shapes
- Insert or select an image – Picture Format > Crop > Crop to Shape.
- Choose circles, arrows, stars-anything in the gallery.
- Combine with Aspect Ratio for perfectly sized headshots or icons.

3. Merge Shapes for Cut-Out Effects
- Place a shape over your image.
- Select both objects – Shape Format > Merge Shapes – Intersect (keeps overlap) or Subtract (punches a hole).
Create trendy text-mask posters, custom icons, or logo reveals—no external editor required.
4. Add Artistic & Color Effects
Inside Picture Format > Artistic Effects you’ll find pencil sketches, glow edges, and more. Pair with Color > Eyedropper to match brand palettes and maintain visual consistency.

5. Fine-Tune Exposure Quickly
Open Picture Corrections Options to tweak brightness, contrast, and sharpness. Use the live thumbnail previews to avoid washed-out or muddy photos.
6. Align & Layer Like a Designer
- Select multiple images – Picture Format > Align for pixel-perfect spacing.
- Open Home > Arrange > Selection Pane to rename layers and drag elements above/below each other-essential when building complex mock-ups.
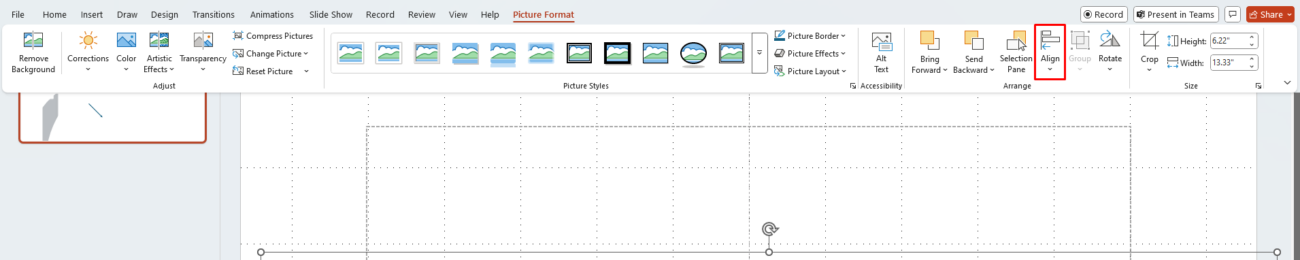
7. Create Subtle Motion with Morph
Duplicate a slide, resize or reposition your image, then apply the Morph transition. In Slide Show view PowerPoint animates between the two states, producing a smooth zoom or pan without manual keyframes.
8. Keep File Size Under Control
Click any image – Picture Format > Compress Pictures.
- Un-check “Apply only to this picture” to batch-compress.
- Choose 150 ppi for on-screen decks or 220 ppi for print-ready quality.
Smaller decks load faster, email without bouncing, and run smoothly on older laptops.
9. Export Transparent Slide Assets
Need standalone graphics? File > Save As > PNG and tick “Just This One” to export a transparent image of the active slide – great for social posts or handouts.
Need the latest version of PowerPoint? Grab a genuine Office 2021 or Office 2024 license at a discount from CheapKeys and start creating more dynamic presentations today.


