Changing the default sound output in Windows 10 allows you to redirect audio to your preferred device. In this step-by-step guide, we will show you how to easily change the default sound output for an enhanced audio experience.
Step 1: Open the Sound settings
- Right-click on the speaker icon in the system tray and select “Open Sound settings.”
- Alternatively, you can access the Sound settings by clicking on the Start button, selecting the gear icon for Settings, and then choosing “System” and “Sound.”
Step 2: Select the Output device
- Under the “Output” section in the Sound settings, you will find a list of available devices.
- Click on the device you want to set as the default sound output.
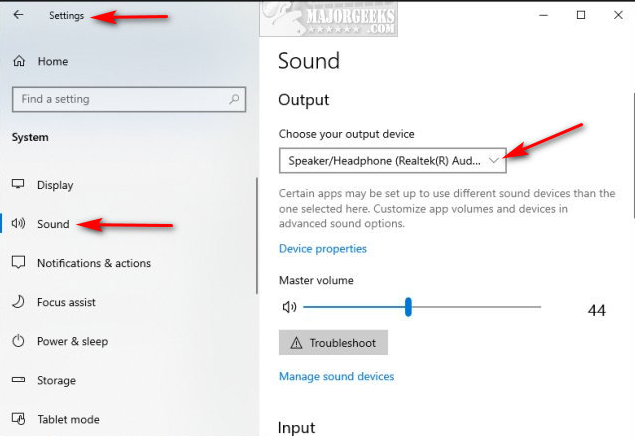
Step 3: Configure Advanced sound options
- To access more advanced sound settings, click on “Device properties” below the list of output devices.
- In the Device properties window, you can adjust the volume, set the spatial sound, and customize other sound settings specific to the chosen output device.
Step 4: Test the sound output
- To ensure that the selected output device is working correctly, click on the “Test” button in the Sound settings.
- If you hear the test sound from the desired output device, you can proceed to the next step. Otherwise, check your connections or troubleshoot the device.
Step 5: Change the default sound output for specific apps (optional)
- If you want to set a different default sound output for specific apps, scroll down in the Sound settings to the “App volume and device preferences” section.
- Click on the drop-down menu next to each app and select the desired output device.
Step 6: Manage sound output settings for Bluetooth devices (optional)
- If you want to manage sound output settings for Bluetooth devices, click on the “Sound control panel” link in the Sound settings.
- In the Sound control panel, select the Bluetooth device, right-click on it, and choose “Set as Default Communication Device” or “Set as Default Device” as per your preferences.
Conclusion:
By following these simple steps, you can easily change the default sound output in Windows 10 according to your preference. Customizing sound settings and selecting the desired output device will enhance your audio experience. Whether you want to redirect sound to speakers, headphones, or Bluetooth devices, Windows 10 provides a user-friendly interface to manage your audio output efficiently.
Unlock the full potential of your device, buy Windows 10 Pro CD Key available at the lowest price on our website.


