The Notification Center in Windows 10 allows you to stay informed and receive important updates. In this step-by-step guide, we will show you how to customize the Notification Center to tailor it to your preferences.
Step 1: Open the Settings menu
- Click on the Start button and select the gear icon to open the Settings menu.
- Alternatively, you can press the Windows key + I to open Settings directly.
Step 2: Access the Notification & actions settings
- In the Settings menu, click on “System” and then select “Notifications & actions” from the left-hand sidebar.
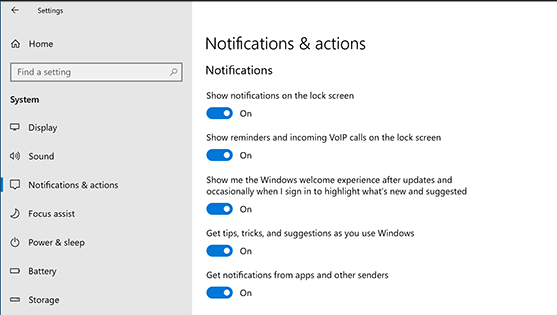
Step 3: Customize notification settings
- Under “Notifications,” you can toggle “Get notifications from apps and other senders” to enable or disable all notifications at once.
- To customize individual app notifications, scroll down and click on the specific app name in the “Get notifications from these senders” section.
- You can choose to toggle specific notification options such as sound, banners, and alerts for each app.
Step 4: Manage notification priority and grouping
- To change the priority of notifications, scroll down to the “Priority of notifications in action center” section.
- Click on the app you want to prioritize and select either “Top” or “High.”
- To enable or disable notification grouping, go to the “Show notifications in action center” section and toggle the switch as desired.
Step 5: Disable or enable quick actions
- In the same “Notifications & actions” settings page, you can configure the quick actions that appear in the Notification Center.
- Scroll down to the “Quick actions” section.
- To disable or enable a specific quick action, click on it to toggle the switch on or off.
- You can rearrange the order of quick actions by clicking and dragging them into your preferred arrangement.
Step 6: Customize notification banners and sound
- If you want to further customize notification banners and sound, go back to the main “Notifications & actions” settings page.
- Under “Notification sound,” click on the drop-down menu to select a different sound for your notifications.
- To change the behavior of notification banners, click on “Banner & Action Center.”
- Choose whether you want banners to show for a specific duration, stay until dismissed, or be turned off completely.
Conclusion:
By following these step-by-step instructions, you can easily customize the Notification Center in Windows 10 to suit your needs. From managing app notifications and priority to enabling or disabling quick actions, you have full control over your system’s alerts. Take advantage of these customization options to stay informed without unnecessary distractions in your Windows 10 experience.
Unlock the full potential of your device with the cheapest Windows 10 Key available for purchase on our website.


