If you work with large sets of data in Microsoft Excel, you may find it challenging to analyze and interpret the information effectively. Pivot tables come to the rescue by allowing you to summarize and manipulate your data quickly and efficiently. Creating a pivot table in Excel is a valuable skill that can help you gain valuable insights and make informed decisions based on your data. In this article, we will guide you through the process of creating a pivot table in Microsoft Excel, empowering you to analyze and visualize your data like a pro.
A pivot table is a powerful tool that allows you to group and summarize large amounts of data in a few simple steps. It enables you to dynamically rearrange and reorganize your data, so you can easily identify trends, patterns, and relationships. With a pivot table, you can quickly generate customized reports, calculate totals, averages, and other metrics, and visualize complex data in a clear and concise manner.
Step 1: Prepare your data
- Launch Microsoft Excel and open the spreadsheet containing the data you want to analyze.
- Ensure that your data is well-organized with clear headers for each column.
Step 2: Select and format your data
- Click and drag your cursor to select the range of cells that you want to include.
- Go to the “Insert” tab in the Excel ribbon and click on the “PivotTable” option.
- In the “Create PivotTable” dialog box, make sure that the correct range of data is selected.
- Choose whether you want to place the pivot table on a new worksheet.
- Click “OK“.
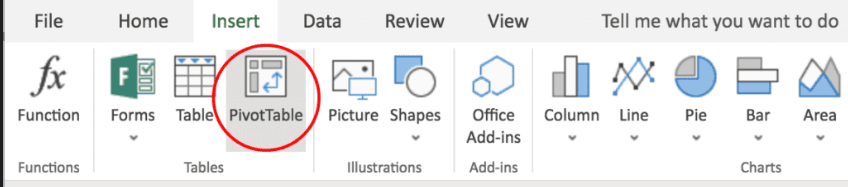
Step 3: Design your pivot table
- On the right side of the Excel window, you’ll find the “PivotTable Fields” sidebar.
- Arrange the fields from your data into the appropriate areas: drag the fields to the “Rows,” “Columns,” and “Values” sections as needed.
- For numeric fields in the “Values” section, select the appropriate summarization method (e.g., sum, count, average) by clicking the drop-down arrow next to the field and choosing the desired calculation.
- To add filters, simply drag the desired field to the “Filters” section. This allows you to easily filter the data based on specific criteria.
Step 4: Customize your pivot table
- Modify the layout: Simply drag and drop the field names within the “Rows” and “Columns” sections to rearrange the layout of your pivot table.
- Format the appearance: Customize the styles, fonts, and colors of your pivot table by using the formatting options available in the Excel ribbon.
- Add calculated fields: If needed, create additional calculated fields using formulas to perform complex calculations based on the existing data.
Step 5: Refresh your pivot table
- After making any changes to your data, it’s essential to refresh the pivot table to update the results.
- Right-click anywhere within the pivot table and select “Refresh” from the context menu, or use the “Refresh” button on the Excel ribbon.
Conclusion:
Creating a pivot table in Microsoft Excel opens up a world of data analysis opportunities. By following these step-by-step instructions, you can effortlessly organize and summarize your data, gaining valuable insights and making informed decisions. Excel’s pivot tables are an indispensable tool for professionals across various industries, enabling them to unlock the full potential of their data with ease.
Get Microsoft Office from our website. Enjoy affordable prices and enhance your productivity with the leading suite today.


