Imagine encountering a problem on your Windows computer, whether it’s a software issue, a system glitch, or an unintended change that has disrupted your workflow. In these situations, being able to restore your Windows system to a previous state can be a lifesaver. Windows provides a built-in feature called System Restore that allows you to undo changes and revert your computer back to a functioning state. By using System Restore, you can recover from unforeseen issues and restore your Windows system to a point in time when everything was working smoothly. In this article, we will guide you through the step-by-step process of restoring Windows to a previous state, empowering you with the knowledge and tools to overcome any disruptions and get your computer back on track.
System Restore is a powerful tool in Windows that takes periodic snapshots of your system settings and files, creating restore points that can be used to roll back changes. These restore points capture the state of your Windows system at specific moments in time and serve as checkpoints that you can return to if needed. With System Restore, you have the option to choose a specific restore point and restore your computer’s configuration, installed programs, and system files to that point, effectively undoing any modifications or updates that may have caused issues. Windows also provides the flexibility to create restore points manually before making any significant changes to your system, ensuring that you have ultimate control and peace of mind. In the following sections, we will explore different methods for restoring Windows to a previous state using System Restore, allowing you to troubleshoot problems and regain stability on your computer. Let’s dive into the world of system restoration in Windows and regain control of your computer’s functionality!
Step 1: Access System Restore
- Press Win + S, type “Create a restore point,” and select the result.
- In the System Properties window, click on the “System Restore” button.
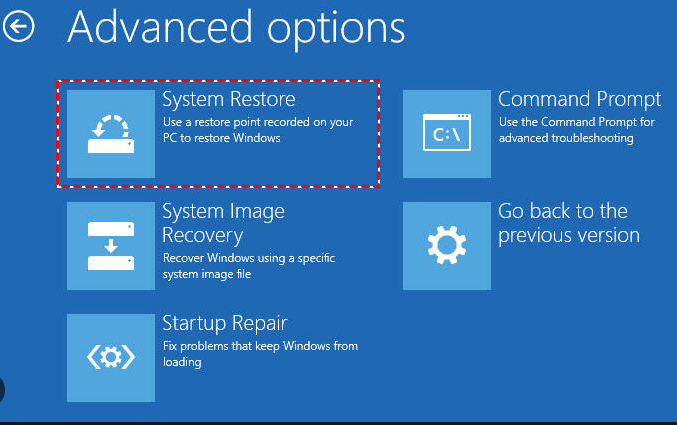
Step 2: Choose a Restore Point
- Click “Next” in the System Restore wizard.
- Select a restore point based on the date and description provided.
Step 3: Confirm and Begin Restoration
- Click “Next” and then “Finish” to confirm your chosen restore point.
- Confirm the restoration process and let Windows revert to the selected state.
Alternative Step: Access System Restore from Advanced Options
- If Windows is not booting, restart your computer and press F8 during boot.
- Choose “Repair your computer” and navigate to Troubleshoot > Advanced options > System Restore.
Step 4: Use Command Prompt (Advanced)
- Open Command Prompt as administrator.
- Type
rstrui.exeand press Enter to access System Restore.
Step 5: Monitor Restoration Progress
- Windows will restart and begin the restoration process.
- Monitor the progress on the screen.
Step 6: Check the Result
- Once the restoration is complete, log in and verify that the system is now in the desired previous state.
Step 7: Undoing the Restoration (If Necessary)
- If the restoration causes issues, repeat the process but choose “Undo System Restore.“
- Select a different restore point or troubleshoot the issue.
Alternative Step: Use Windows Installation Media
- Boot from Windows installation media.
- Choose “Repair your computer” and access System Restore from Troubleshoot > Advanced options.
Step 8: Confirm and Finalize
- Confirm your choice and allow Windows to finalize the restoration.
- Log in and check that the system is successfully reverted.
Step 9: Check for Updates
- After restoration, check for and install any Windows updates that may have been missed during the process.
Step 10: Create a Restore Point (Optional)
- Once the system is stable, create a new restore point for future reference.
Conclusion:
Restoring Windows to a previous state is a powerful tool for resolving issues. Whether using the System Restore wizard, Command Prompt, or advanced options, follow these steps to roll back your system seamlessly.
Unlock the full potential of your PC with Windows at the lowest price—seamless, secure, and budget-friendly.



