Customizing your Windows computer with a personalized screensaver can add a touch of flair and personality to your desktop. A screensaver not only helps prevent screen burn-in but also provides a visual delight when your computer is idle. Whether you prefer stunning graphics, mesmerizing animations, or displaying your favorite photos, Windows offers a variety of options to set up a screensaver that suits your style. In this article, we will guide you through the step-by-step process of setting up a screensaver in Windows, enabling you to transform your computer’s idle time into a captivating visual experience.
Windows provides a built-in screensaver feature that allows you to select and configure different screensavers effortlessly. You can choose from a range of pre-installed screensavers, including 3D animations, photo slideshows, and even interactive options. Additionally, Windows also allows you to personalize your screensaver settings, such as adjusting the delay time before it activates or requiring a password to exit the screensaver mode. With these customization options, you can create a screensaver experience that not only complements your desktop aesthetic but also caters to your specific preferences and needs. In the following sections, we will explore different methods for setting up a screensaver in Windows, ensuring that you can enjoy a visually pleasing and personalized display when your computer is idle.
Step 1: Access Personalization Settings
- Right-click on the desktop and select “Personalize” or press Win + I and choose “Personalization.”
Step 2: Go to Screensaver Settings
- In the Personalization settings, click on “Lock screen” in the left sidebar.
- Scroll down and click on “Screen saver settings.“
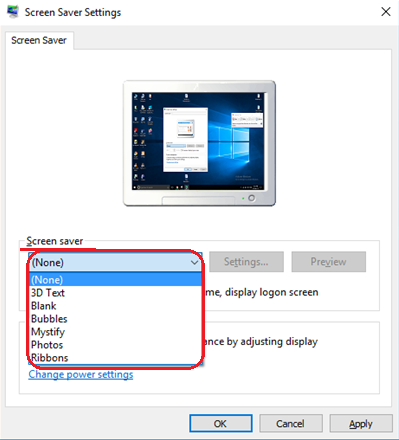
Step 3: Choose a Screensaver
- In the Screensaver Settings window, choose a screensaver from the drop-down menu.
- Preview different options to find your preferred one.
Step 4: Adjust Settings
- Click on “Settings” to customize screensaver options.
- Configure settings such as time delay, effects, or specific options related to the chosen screensaver.
Step 5: Set Wait Time
- In the Screensaver Settings window, set the “Wait” time to determine how long the system should be idle before the screensaver activates.
Step 6: Apply and Preview
- Click “Apply” to save your settings.
- Click “Preview” to see how your selected screensaver will appear.
Step 7: Lock Screen (Optional)
- To set the screensaver as the lock screen, go back to the Personalization settings.
- Choose “Lock screen” in the left sidebar and select your screensaver from the “Background” dropdown menu.
Step 8: Registry Editor (Advanced)
- Open the Registry Editor by pressing Win + R, typing
regedit, and pressing Enter. - Navigate to
HKEY_CURRENT_USER\Control Panel\Desktop. - Modify the
SCRNSAVE.EXEvalue to set a custom screensaver executable.
Step 9: Command Prompt (Advanced)
- Open Command Prompt as administrator.
- Type
control desk.cpl,,@screensaverand press Enter to access screensaver settings.
Step 10: Screensaver Shortcut (Advanced)
- Create a shortcut to screensaver settings on your desktop.
- Right-click on the desktop, choose “New,” and select “Shortcut.”
- Enter
%SystemRoot%\System32\control.exe desk.cpl,,@screensaveras the location.
Step 11: Apply and Save
- After making changes in the advanced steps, apply the settings and save your changes.
Step 12: Test and Enjoy
- Wait for the designated idle time or manually activate the screensaver to enjoy your customized display.
Conclusion:
Personalize your desktop experience in Windows by following these steps. Whether using basic settings or exploring advanced options through the Registry Editor or Command Prompt, setting up a screensaver enhances the visual appeal of your computer.
Unlock the power of your computer affordably with our cheap Windows keys, available at the lowest prices on our website.



