Inserting a comment with a linked reference in Microsoft Word can significantly enhance the credibility and clarity of your document. By linking a reference to a comment, you can provide additional context, explanations, or citations for specific parts of your text. In this guide, we will explore how to insert a comment with a linked reference in Microsoft Word, allowing you to seamlessly navigate between text and supporting information within your document.
Comments serve as a valuable tool in Word for providing feedback, explaining complex concepts, or offering additional resources. By linking a reference to a comment, you can connect the relevant text with its corresponding explanation or citation, making it easier for readers to understand and access additional information. Whether you are writing an academic paper, a business proposal, or any other document that requires detailed explanations or sources, inserting comments with linked references allows you to provide comprehensive and reliable information.
Step 1: Insert a Comment
- Open Microsoft Word and navigate to the desired location in your document.
- Select the section of text or element that you want to add a comment to.
- Go to the “Review” tab at the top of the Word window.
- In the “Comments” group, click on the “New Comment” button. This will open a comment box on the right side of the document.
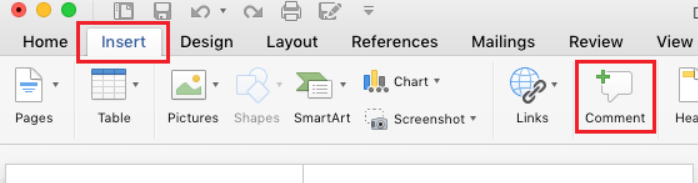
Step 2: Add the Linked Reference
- With the comment box open, position your cursor at the beginning of the comment text or wherever you want to insert the linked reference.
- Return to the “Review” tab in the Microsoft Word ribbon.
- In the “Comments” group, locate and click on the “Insert Reference” button.
- Choose the type of reference you want to insert:
- bookmark reference, click on “Bookmark” and select an existing bookmark from the list or create a new one using the “Add” button.
- hyperlink reference, click on “Hyperlink” and provide the URL or browse for the file/document you want to link.
- footnote reference, click on “Footnote” and select the appropriate option, such as “Insert Footnote” or “Insert Endnote.”
Step 3: Customize the Comment and Reference
- Format the comment text by selecting it within the comment box and using the formatting tools in the “Home” tab. You can change the font, size, style, alignment, and other formatting aspects.
- Customize the appearance of the linked reference by selecting it within the comment box. Access the formatting options in the “Review” tab, where you can modify the style, color, size, and other formatting aspects. This differentiation helps to visually distinguish the reference from regular text.
Step 4: Manage Comments and Linked References
- To view all comments in your document, go to the “Review” tab.
- In the “Tracking” group, click on the “Show Markup” button, and then select “Comments.” This will display all comments in the document.
- To navigate through multiple comments, use the navigation buttons provided in the “Comments” section of the “Review” tab. These buttons allow you to move between comments and focus on each one individually.
- To edit or delete a comment, right-click on the comment text within the document. A context menu will appear with options to edit or delete the comment. Alternatively, you can use the options available in the “Comments” section of the “Review” tab.
- To edit or update the linked reference, select it within the comment text and make the necessary changes. For example, if you inserted a hyperlink reference, you can change the URL or update the linked document.
Conclusion:
By following these step-by-step instructions, you can easily insert comments with linked references in Microsoft Word. This feature enhances collaboration, improves document organization, and enables you to provide specific and contextual feedback. Start utilizing this feature today to enhance your document workflow and make collaboration a breeze.
Get the best deal on Microsoft Office with the lowest price available on our website today and start boosting your productivity!


