Excel’s Solver Add-in is a powerful tool that allows users to optimize and solve complex problems by finding the best possible solution based on defined constraints. Whether you are a data analyst, a financial planner, or an operations manager, the Solver Add-in in Excel can prove to be an invaluable asset. This tool enables users to perform various mathematical calculations, define constraints, and maximize or minimize a target value, ultimately helping to make informed decisions and improve efficiency. In this guide, we will explore how to use the Solver Add-in in Excel, empowering users to unlock its full potential and solve complex problems with ease.
Step 1: Open Excel and Enable the Solver Add-in
Launch Microsoft Excel on your computer. If the Solver Add-in is not enabled, go to the “File” tab, click on “Options,” select “Add-ins” from the left sidebar, and click on the “Go” button next to “Manage Excel Add-ins.” Check the box next to “Solver Add-in” and click “OK.”
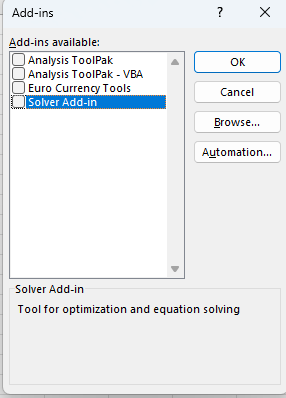
Step 2: Set Up the Problem in Your Worksheet
Identify the problem you want to solve and set it up in your Excel worksheet. Define the objective function to maximize or minimize and include any constraints or limitations that need to be considered. Enter the necessary data and formulas in the appropriate cells.
Step 3: Open the Solver Tool
In the “Data” tab of the Excel ribbon, locate the “Analysis” group and click on the “Solver” button. This will open the Solver dialog box.
Step 4: Define the Objective and Constraints
In the Solver dialog box, set the objective by choosing the cell that contains the objective function. Select the optimize option (minimize or maximize). Specify any constraints by adding cells or ranges that should meet specific conditions.
Step 5: Configure Solver Options
In the Solver dialog box, click on the “Options” button to configure additional settings. Here, you can set the solving method, adjust the precision, choose search methods, and more. Configure the options based on your specific problem requirements and preferences.
Step 6: Solve the Problem
Click on the “Solve” button in the Solver dialog box. Solver will analyze your worksheet, look for optimal solutions, and adjust the variables to reach the desired objective while satisfying the defined constraints.
Step 7: Review Solution and Reports
Once Solver has completed its analysis, it will provide a solution in your worksheet that meets the defined criteria. Review the solution and check if it meets your expectations. Solver will also generate reports such as sensitivity analysis and constraint summaries for further insights.
Step 8: Adjust Solver Settings (Optional)
If the initial solution doesn’t meet your requirements, you can adjust the Solver settings and constraints in the Solver dialog box. Then, rerun Solver to find alternative solutions that better fit your needs.
Step 9: Save and Share Your Results
After achieving the desired solution, save your Excel workbook to preserve the Solver model and the solved result. You can now share the workbook with others who can benefit from your optimized scenario.
With this powerful tool at your disposal, you can tackle complex problems and find optimal solutions that maximize your efficiency and decision-making capabilities.
Get Microsoft Office at the lowest price available on our website. Don’t miss out on this amazing deal!


