Templates in Microsoft Word are a powerful tool that offers pre-designed formats, enabling users to create professional documents quickly and efficiently. By understanding the purpose and benefits of templates, you can streamline your document creation process, maintain consistency, and save valuable time. In this guide, we will explore the purpose of templates in Word and how they can enhance your productivity and help you achieve polished, high-quality documents effortlessly.
Templates serve a crucial role in Word by providing users with a starting point for their documents. Whether you are creating resumes, newsletters, reports, or other types of documents, templates offer pre-set layouts, formatting, and design elements that can be customized to meet your specific needs. This not only saves you from starting from scratch but also ensures a professional and cohesive look throughout your document. Additionally, templates in Word enable you to spend less time on formatting and more time on creating content, allowing you to focus on the essence of your document. In this step-by-step guide, we will dive into the world of templates in Word and explore how they can revolutionize your document creation experience.
Step 1: Open Microsoft Word and Access Templates:
Launch Microsoft Word on your computer and navigate to the “File” tab at the top left corner of the window. Click on “New” to access the available templates. Word offers a wide range of templates for different document types, including resumes, newsletters, flyers, and more.
Specific Commands: Open Microsoft Word and click on the “File” tab in the top left corner of the window. Select “New” from the options listed in the menu that appears.
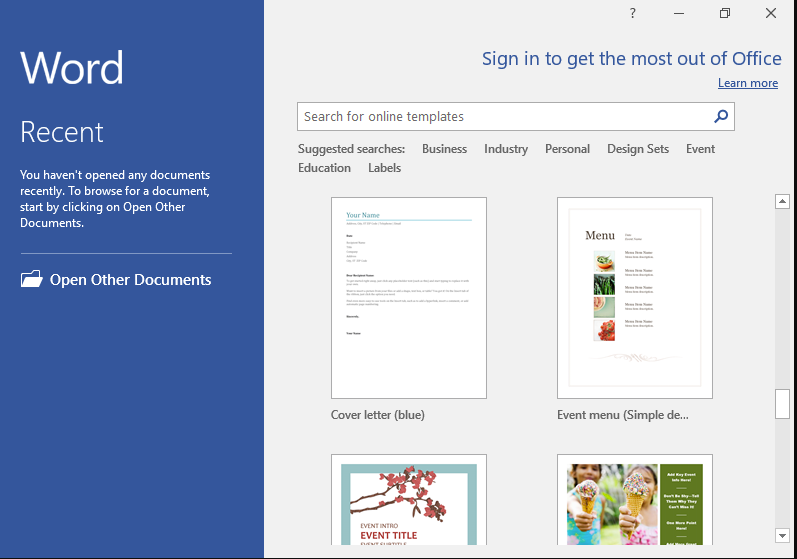
Step 2: Browse and Choose a Template:
In the template gallery, browse through the categories or use the search bar to find a template that suits your document needs. Click on a template to preview it and see if it aligns with the style and layout you desire for your document.
Specific Commands: Scroll through the template options displayed in the gallery or use the search bar to look for a specific type of template. Click on a template thumbnail to view a larger preview.
Step 3: Select and Customize the Template:
Once you have chosen a template, click on the “Create” or “Use Template” button to open it in a new document. Customize the template by replacing placeholder text, inserting your content, and adjusting the formatting to meet your requirements.
Specific Commands: Click on the “Create” or “Use Template” button to open the selected template in a new Word document. Replace the placeholder text with your own content by clicking within the text boxes and typing your information.
Step 4: Save and Use the Customized Template:
After customizing the template to your satisfaction, save it for future use by clicking on the “File” tab and selecting “Save As.” Choose a location on your computer and give the template a descriptive name. You can now use this customized template for similar documents in the future.
Specific Commands: Click on the “File” tab, select “Save As,” choose a location to save the template file, and enter a name for it. Click “Save” to store the customized template on your computer for future use.
By following these steps, you can efficiently utilize templates in Microsoft Word to create professional-looking documents and streamline your workflow.
Get the best deals on purchasing the cheapest Office Key from our website.


